Nach der Installation der Hardware, welche im vorherigen Artikel (Plex – Barebone-Server vorbereiten) beschrieben wurde, geht es im nächsten Schritt um die Installation des Betriebssystems sowie des Plex Media Servers selbst.
Plex ist grundsätzlich für OSX (Mac), Windows sowie Linux (z.B. Ubuntu) verfügbar. OSX fällt aus, da die hier verwendete Hardware nicht nativ von Apples Betriebssystem unterstützt wird. Für Windows wird eine kostenpflichtige Lizenz benötigt, weshalb es auch ausscheidet. Als Betriebssystem wird schließlich Ubuntu gewählt, da es als Open Source-Software einerseits kostenfrei ist und andererseits eine adäquate Umgebung bietet, um den Plex-Server dauerhaft stabil betreiben zu können.
Ubuntu USB-Stick anfertigen
Zunächst wird die Installationsdatei benötigt, welche auf der offiziellen Ubuntu Downloadseite in der 64 bit Version heruntergeladen werden kann (Direktdownloadlink Ubuntu 12.04). Da es sich bei der Version 12.04 um eine LTS (long term support) Variante handelt, wird ein dreijähriger Support gewährleistet, wodurch kontinuierliche Updates gewährleistet sind.
Die Installationsdatei wird am einfachsten über das Windows-Tool Pen Drive Linux’s USB Installer (Direktdownload) auf einen mindestens 2 GB großen USB Stick gepackt. Eine detaillierte Anleitung für die Erstellung des USB-Installationssticks unter Windows gibt es hier, für Mac-User hier und Ubuntu hier.
Ubuntu installieren
 Ist der Stick vorbereitet, wird er in einen freien USB-Steckplatz des zukünftigen Plex Ubuntu-Servers gesteckt. Nach dem Start des PC erscheint autoatisch ein Menü, welches die Installation von Ubuntu ermöglicht. Die grafisch gestützte Installation sollte auch für Neulinge nachvollziehbar sein. Der einzige Knackpunkt ist vielleicht die Einbindung der Festplatte, auf welcher Ubuntu installiert werden soll. Der Ubuntu Disk-Manager bietet die Möglichkeit, die Festplatte zu formatieren und eine Partition zu erstellen. Diese muss dann, auch im Disk-Manager, gemountet werden. Als Mount-Punkt sollte / angegeben werden, damit eine Installation vollzogen werden kann. Ist die Installation schließlich abgeschlossen und der USB-Stick entfernt, startet nach einer Neuinstallation die Benutzeroberfläche von Ubuntu (Bild links). Als PC-Name habe ich bei der Installation Shuttle vergeben (dieser Name kann frei gewählt werden und wird später noch wichtig).
Ist der Stick vorbereitet, wird er in einen freien USB-Steckplatz des zukünftigen Plex Ubuntu-Servers gesteckt. Nach dem Start des PC erscheint autoatisch ein Menü, welches die Installation von Ubuntu ermöglicht. Die grafisch gestützte Installation sollte auch für Neulinge nachvollziehbar sein. Der einzige Knackpunkt ist vielleicht die Einbindung der Festplatte, auf welcher Ubuntu installiert werden soll. Der Ubuntu Disk-Manager bietet die Möglichkeit, die Festplatte zu formatieren und eine Partition zu erstellen. Diese muss dann, auch im Disk-Manager, gemountet werden. Als Mount-Punkt sollte / angegeben werden, damit eine Installation vollzogen werden kann. Ist die Installation schließlich abgeschlossen und der USB-Stick entfernt, startet nach einer Neuinstallation die Benutzeroberfläche von Ubuntu (Bild links). Als PC-Name habe ich bei der Installation Shuttle vergeben (dieser Name kann frei gewählt werden und wird später noch wichtig).
Medienfreigabe per USB-Laufwerk in Ubuntu einbinden
Hier gibt es, wie bereits im zweiten Artikel der Plex-Serie Plex – Barebone-Server für unter 350 EUR angesprochen, zwei Möglichkeiten, um Medieninhalte einzubinden.
Einmal per USB-Festplatte, welche extern an den Ubuntu-Server angeschlossen wird. Hier sollte darauf geachtet werden, dass die angeschlossene Festplatte im Linux kompatiblen Dateiformat EXT3 bzw. EXT4 formatiert ist.
Medienfreigabe per NAS unter Ubuntu einbinden
 Die zweite, langfristig komfortablere Lösung ist die Anbindung eines Netzwerkspeichers, wie das im Artikel QNAP-NAS in einer Stunde einrichten vorgestellte NAS. Für den Zugriff durch den Ubuntu-Server bieten moderne Netzwerkfestplatten die Möglichkeit zur sogenannten NFS-Freigabe. Ist diese Funktion im NAS verfügbar und aktiviert, lässt sich darauf wie nachfolgend erklärt, zugreifen.
Die zweite, langfristig komfortablere Lösung ist die Anbindung eines Netzwerkspeichers, wie das im Artikel QNAP-NAS in einer Stunde einrichten vorgestellte NAS. Für den Zugriff durch den Ubuntu-Server bieten moderne Netzwerkfestplatten die Möglichkeit zur sogenannten NFS-Freigabe. Ist diese Funktion im NAS verfügbar und aktiviert, lässt sich darauf wie nachfolgend erklärt, zugreifen.
Das Terminal unter Ubuntu öffnen. Dazu auf dem Desktop links oben das erste Symbol (weißer Kreis mit drei Punkten) anklicken, in das Suchfeld Terminal eingeben und den passenden Treffer auswählen. In das sich öffnende Terminal-Fenster folgende Befehle der Reihe nach eingeben:
nfs-Dienst herunterladen und installieren
sudo apt-get install nfs-common
Enter-Taste
Systemkennwort eingeben und mit der Enter-Taste bestätigen. Danach nochmals die j-Taste und danach die Enter-Taste drücken, um die Installation zu starten.
Das im Netzwerk vorzufindende NAS ist über dessen IP bzw. Netzwerknamen erreichbar. In meinem Fall trägt das NAS den schlichten Namen q.
Entsprechend lässt sich über den folgenden Befehl anzeigen, welche Freigaben das NAS (q) zu bieten hat.
showmount -e q
Enter-Taste
 Jetzt wird angezeigt, welche Freigaben vorhanden sind. Wird nichts angezeigt, stimmt etwas mit der NFS-Freigabe des NAS nicht.
Jetzt wird angezeigt, welche Freigaben vorhanden sind. Wird nichts angezeigt, stimmt etwas mit der NFS-Freigabe des NAS nicht.
In meinem Fall liegen die freizugebenden Dateien im Ordner /Qmultimedia, welches nachfolgend dauerhaft, also auch nach einem Neustart gemountet (verbunden) bleiben soll.
Dazu muss auf dem Ubuntu Server ein entsprechendes Verzeichnis erstellt werden, auf welches das NAS-Verzeichnis gemountet werden soll. In meinem Fall soll dieses Verzeichnis ebenfalls Qmultimedia lauten.
sudo mkdir /Qmultimedia
Enter-Taste
Damit die Freigabe dauerhaft verbunden bleibt, muss ein Eintrag in die Datei /etc/fstab erfolgen. Dazu muss die Datei mit einem Editor geöffnet werden, in diesem Fall mit nano.
sudo nano /etc/fstab
Enter-Taste
 Im Editor wird nun ausschließlich per Tastatureingaben navigiert. Mit der “Runter-Taste” in die unterste Zeile springen. Hier wird mit folgender Codezeile vom NAS mit Namen q der Ordner Qmultimedia auf dem Ubuntu-Server mit gleichlautendem Ordner Qmultimedia gemountet.
Im Editor wird nun ausschließlich per Tastatureingaben navigiert. Mit der “Runter-Taste” in die unterste Zeile springen. Hier wird mit folgender Codezeile vom NAS mit Namen q der Ordner Qmultimedia auf dem Ubuntu-Server mit gleichlautendem Ordner Qmultimedia gemountet.
q:/Qmultimedia /Qmultimedia nfs rw,hard,intr,nolock,rsize=32768,wsize=32768
Bei mehreren Freigaben, werden diese jeweils untereinander in jeweils eine neue Zeile geschrieben.
Zum Speichern und Schließen der Datei wird folgende Tastenkombination benutzt (ctrl ist das gleiche wie strg):
Gleichzeitig ctrl + o (zum Speichern)
Enter-Taste
Gleichzeitig ctrl + x (zum Schließen)
Die NAS-Freigabe wird nach einem Neustart des Ubuntu-Rechners automatisch verbunden.
Dazu auf dem Desktop über die Leiste oben rechts den Neustart einleiten oder im Terminal folgenden Befehl verwenden:
sudo reboot
Enter-Taste
ACHTUNG!
Die NAS-Freigabe ist von nun an fest in den Ubuntu-Rechner eingebunden und verhält sich genauso wie eine interne Festplatte. Das bedeutet, dass das Löschen einer Datei oder des ganzen Freigabeordners unter dem Ubuntu-Rechner auch gleichzeitig den Inhalt auf dem NAS löscht. Um die Freigabe wieder loszuwerden, muss die entsprechende Codezeile in die Datei /etc/fstab gelöscht oder mit einem # am Anfang der Zeile auskommentiert werden. Nach einem Neustart kann dann noch, sofern gewünscht, der lokale Ordner gelöscht werden, welcher vorher erzeugt wurde. Dazu wird in meinem Fall der Befehl “sudo rmdir /Qmultimedia” genutzt.
Plex installieren
 Jetzt ist es soweit, Plex wird installiert. Dazu begeben wir uns in das Ubuntu Software-Center. Das Symbol dafür ist auf dem Desktop in der Leiste links in Form eines roten Einkaufskorbs zu finden. Dort lässt sich im Suchfeld mit der Eingabevon plex der Plex Media Server ausfindig machen und für 0 Dollar “kaufen”. Beim ersten Erwerb von Software aus dem Software Center müssen jedoch noch die Nutzungsbedingungen akzeptiert und ein neues Benutzerkonto angelegt werden, sofern eine Registrierung noch nicht schon früher durchgeführt wurde. Dazu Namen, Email-Adresse und Passwort vergeben und die Anmeldung über die Verifikations-Email bestätigen. Der Plex Media Server wird nun installiert. Wer die Plex-Installation über das Terminal ohne Anmeldung beim Ubuntu Software-Center vornehmen möchte, findet die entsprechende Anleitung auf der offiziellen Plex-Website (PMS-Download).
Jetzt ist es soweit, Plex wird installiert. Dazu begeben wir uns in das Ubuntu Software-Center. Das Symbol dafür ist auf dem Desktop in der Leiste links in Form eines roten Einkaufskorbs zu finden. Dort lässt sich im Suchfeld mit der Eingabevon plex der Plex Media Server ausfindig machen und für 0 Dollar “kaufen”. Beim ersten Erwerb von Software aus dem Software Center müssen jedoch noch die Nutzungsbedingungen akzeptiert und ein neues Benutzerkonto angelegt werden, sofern eine Registrierung noch nicht schon früher durchgeführt wurde. Dazu Namen, Email-Adresse und Passwort vergeben und die Anmeldung über die Verifikations-Email bestätigen. Der Plex Media Server wird nun installiert. Wer die Plex-Installation über das Terminal ohne Anmeldung beim Ubuntu Software-Center vornehmen möchte, findet die entsprechende Anleitung auf der offiziellen Plex-Website (PMS-Download).
Plex Media Manager öffnen
 Ist Plex installiert, kann ab sofort auf das Webinterface des Plex Media Managers zugegriffen werden. Dieser dient zur Verwaltung der Freigaben mit den Kategorien Movies, TV Shows, Photos, Home Movies sowie Music.
Ist Plex installiert, kann ab sofort auf das Webinterface des Plex Media Managers zugegriffen werden. Dieser dient zur Verwaltung der Freigaben mit den Kategorien Movies, TV Shows, Photos, Home Movies sowie Music.
Befindet man sich noch auf dem Ubuntu-Rechner, wird der Firefox geöffnet und in die Adressezeile
localhost:32400/manage
eingetragen und mit Enter bestätigt. Nun sollte die in schwarz gehaltene Oberfläche, der Plex Media Manager, laden (siehe Bild links).
Der Zugriff auf den Plex Media Manager ist auch über einen anderen PC möglich. Dazu wird im Browser die Adresse
Shuttle:32400/manage
angesurft. Shuttle muss ggf. mit dem Server-Namen ersetzt werden, der bei der Installation von Ubuntu selbst gewählt wurde. Weiterhin ist der Zugriff über myPlex auch über das Internet möglich. Darauf werde ich aber erst später eingehen.
Fernzugriff aktivieren (optional)
 Da ein eingeständiger Server aufgebaut werden soll, der später ohne Monitor, Tastatur und Maus seinen Dienst verrichtet, aber dennoch aus der Ferne gesteuert werden kann, wird nun zum Schluss der Zugriff auf entfernte Arbeitsflächen aktiviert. Dazu auf dem Desktop links oben auf das oberste Symbol klicken, in die sich öffnende Suchleiste Freigabe eintippen und das entsprechende Symbol auswählen. Jetzt wie im Screenshot links die Einstellungen vornehmen. Es sollte ein sicheres Passwort gewählt werden, sofern der Rechner später auch über das Internet gesteuert sein soll. Der Rechner ist ab sofort entweder über seine lokale IP-Adresse oder den bei der Installation vergebenen Namen (in meinem Fall Shuttle) erreichbar.
Da ein eingeständiger Server aufgebaut werden soll, der später ohne Monitor, Tastatur und Maus seinen Dienst verrichtet, aber dennoch aus der Ferne gesteuert werden kann, wird nun zum Schluss der Zugriff auf entfernte Arbeitsflächen aktiviert. Dazu auf dem Desktop links oben auf das oberste Symbol klicken, in die sich öffnende Suchleiste Freigabe eintippen und das entsprechende Symbol auswählen. Jetzt wie im Screenshot links die Einstellungen vornehmen. Es sollte ein sicheres Passwort gewählt werden, sofern der Rechner später auch über das Internet gesteuert sein soll. Der Rechner ist ab sofort entweder über seine lokale IP-Adresse oder den bei der Installation vergebenen Namen (in meinem Fall Shuttle) erreichbar.
Der Zugriff über einen Windows-Rechner kann dann beispielsweise über die Freeware Tight VNC erfolgen. OSX Nutzer können das bereits vorhandene Systemtool “Bildschirmfreigabe” nutzen, welches unter dem Pfad /System/Library/CoreServices/Bildschirmfreigabe.app zu finden ist. Für das Verbinden zum Server ist der Host (IP bzw. Name des Servers) und das vorher vergebene Passwort notwendig. Ab sofort lässt sich der Ubuntu Desktop auch bequem von einem anderen PC im selben Netzwerk fernsteuern.
Next: Plex Media Manager konfigurieren
Der Plex-Server läuft nun und die gewünschte Dateifreigabe ist ebenfalls unter Ubuntu verfügbar. Im nächsten Artikel Plex – Media Manager einrichten werden alle notwendigen Schritte im Plex Media Manager vorgestellt, um die verfügbaren Medien über Plex freizugeben.
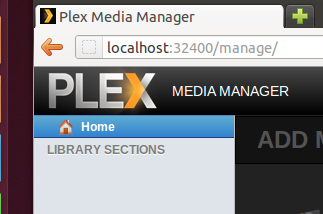






2 Kommentare
Hi,
vielen Dank für deine Anleitung, es half mir bei der Wahl nach dem richtigen System für meinen neu aufzustellenden Mediaserver.
Ich habe zuerst Ubuntu 14.04 Server aufgespielt und festgestellt das für mich als reiner Windows Nutzer Linux Headless Anfang zu umständlich ist.
Im obigen Tut ist auch die Unity GUI installiert, ist dies für einen reinen Server nicht eher semioptimal? (Performence)
Außerdem, ist es möglich in Ubuntu den Server so einzustellen, dass dieser nach bspw. 10 min Inaktivität einer bestimmt Platte in Ruhezustand zu schicken und dementsprechend über WOL (BIOS) wieder aufzuwecken?
Vielen Dank für´s Feedback.
Hi Jan,
da hast du natürlich vollkommen Recht in Sachen Performanceverlust und GUI. Aus diesem Grund bin in der Zwischenzeit auch komplett zu Ubuntu Server (Download) gewechselt. Mit dem Ruhezustand kenne ich mich leider nicht so aus, das erledigt mein NAS automatisch, welches die Dateien bereithält. WOL ist natürlich möglich. Wenn dann bspw. ein Plex Client die IP des Plex Media Servers anspricht, wacht dieser automatisch auf. Das dauert dann aber je nach System schon eine Weile, weshalb man hier genau darauf achten sollte, ob man bspw. aus Perfomancegründen eine SSD für das Grundsystem nutzt.
Grüße
Jörg