Wer mit dem Mac auf die Daten seines Synology-NAS zugreift, macht das gewöhnlich per AFP (Apple File Protocol) bequem über die links im Finder angezeigte Netzwerkfreigabe. Möchte man eine Synology-Freigabe jedoch permanent mounten, um etwa nach einem Neustart direkt mit dem NAS verbunden zu sein, sieht die Sache schon etwas schwieriger aus. Was in früheren OS X Versionen (bis 10.6) noch über implementierte Systemtools möglich war, bedarf jetzt einiger Konsolenbefehle. Wie ein solcher permanter Mount per NFS eingebunden werden kann, wird im nachfolgenden Howto erklärt.
NFS-Mount eines Synology-NAS unter OS X einbinden
Zuerst begeben wir uns ins Terminal. Dazu in die Spotlight-Suche (auf dem Desktop die Lupe oben rechts) “Terminal” eingeben und den entsprechenden Treffer auswählen.
Zuerst muss ein bestehender Eintrag in der Datei autofs.conf angepasst werden, in welche wir mit nachfolgendem Befehl gelangen:
sudo nano /etc/autofs.conf
In der Datei suchen wir die Zeile (relativ weit unten)
AUTOMOUNTD_MNTOPTS=nosuid,nodev
und ergänzen diese am Ende wie folgt:
AUTOMOUNTD_MNTOPTS=nosuid,nodev,resvport
Der Hintergrund ist, dass das Synology NAS (Linux-basiert) bei NFS-Shares sogenannte “secure”-Ports erwartet, OS X standardmäßig aber “insecure”-Ports nutzt.
Wie dem auch sei, sobald der obige Eintrag ergänzt wurde, wird die Datei über die Tastenkombination “crtl” + “o” gespeichert und mit dem zweiten Tastenbefehl “crtl” + “x” geschlossen.
Als nächstes begeben wir uns in die Datei auto_master:
sudo nano /etc/auto_master
Dort fügen wir am Ende eine neue Zeile mit folgendem Inhalt ein:
/Synology /etc/auto_nfs
“Synology” ist der Ordner, unter welchem später das Synology-NAS in OS X auftaucht. “Synology” kann dabei nach Lust und Laune angepasst werden. Die Datei wird ebenfalls mit “crtl” + “o” gespeichert und mit dem zweiten Tastenbefehl “crtl” + “x” geschlossen.
Zuguterletzt muss nun noch die eigentliche zu mountende NFS-Freigabe eingetragen werden. Dies geschieht in der eben verlinkten Datei auto_nfs:
sudo nano /etc/auto_nfs
In die leere Datei wird das NFS-Mount eingetragen. Dieses sieht wie folgt aus:
S_public -fstype=nfs,rw,bg,hard,intr,tcp 192.168.177.5:/volume1/public
 “S_public” wurde dabei aus Gründen der Anschaulichkeit verwendet. Es kann natürlich auch nur “public” heißen.
“S_public” wurde dabei aus Gründen der Anschaulichkeit verwendet. Es kann natürlich auch nur “public” heißen.
192.168.177.5 muss jeder mit der IP des eigenen Synology-NAS austauschen.
Wer mehrere Freigaben hinzufügen möchte, schreibt jede Freigabe in eine neue Zeile.
Zum Speichern der Datei wieder die Tastenkombination “crtl” + “o” und anschließend “crtl” + “x”.
Zum Schluss noch folgender Befehl, gefolgt von der Enter-Taste, um das Mount einzubinden:
sudo automount -vc
Synology NFS-Freigabe
 Damit das Ganze klappt, muss die entsprechende Freigabe auch in der Synology DiskStation per NFS geshared werden. Das geschieht unter “Systemsteuerung” -> “Gemeinsame Ordner” -> “public” (oder anderen gewünschten Ordner selektieren) -> “Berechtigungen” -> “NFS-Berechtigungen”.
Damit das Ganze klappt, muss die entsprechende Freigabe auch in der Synology DiskStation per NFS geshared werden. Das geschieht unter “Systemsteuerung” -> “Gemeinsame Ordner” -> “public” (oder anderen gewünschten Ordner selektieren) -> “Berechtigungen” -> “NFS-Berechtigungen”.
Wer keine speziellen Settings benötigt, trägt bei “Hostname oder IP” ein Sternchen ein und klickt auf OK (siehe Screenshot rechts).
Wenn alle Einstellungen korrekt sind, finden sich die eingebundenen Freigaben in OS X im normalen Festplatten-Unterordner. In meinem Fall ist das bspw. “Microsoft HD” -> “Synology” -> “S_public” (siehe Screenshot).
Aus meinem täglichen Leben
Die hier vorgestellte Variante, um NFS-Shares eines Synology-NAS auf dem Mac permanent zu mounten, ist zwar mit etwas Frickelei verbunden, bietet aber in der Praxis einen stabilen Dateizugriff, der auch Reboots übersteht und kostenfrei ist (getestet mit DS4.2 und OS X 10.8). Wer sich nicht an die Befehle traut, kann auch kommerzielle Softwarelösungen wie den NFS Manager einsetzen, die den Vorteil einer grafischen Oberfläche bieten.
Artikel zum Thema: Synology-NAS: Verzeichnisse dauerhaft von nervigen temp-Dateien befreien
Affiliate-Links
[easyazon_image align=”none” height=”110″ identifier=”B005NFVCTK” locale=”DE” src=”https://meintechblog.de/wordpress/wp-content/uploads/2015/06/31GRKfEAkL.SL1102.jpg” tag=”meintechblog-130502-21″ width=”110″][easyazon_image align=”none” height=”110″ identifier=”B002US9AYC” locale=”DE” src=”https://meintechblog.de/wordpress/wp-content/uploads/2015/06/41APkhab5eL.SL1103.jpg” tag=”meintechblog-130502-21″ width=”110″][easyazon_image align=”none” height=”110″ identifier=”B004RORMF6″ locale=”DE” src=”https://meintechblog.de/wordpress/wp-content/uploads/2015/06/41Xsaw8Wd4L.SL1101.jpg” tag=”meintechblog-130502-21″ width=”110″]
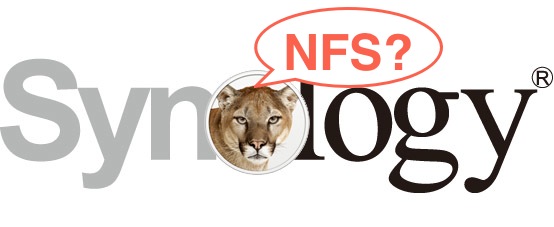






20 Kommentare
Hallo,
ich habe eine DS213air und nutzte sie unteranderem auch als TM Backup und wollte gerne diese Automountgeschichte dafür.
Das hat auch alles fast geklappt, unter meinem HD ist das Netzwerklaufwerk und darin die TM gemountet, aber leer!
ich habe noch einen Ordner eingestellt, auch leer.
Ich habe folgendes geschrieben
SynologyTM -fstype=nfs,rw,bg,hard,intr,tcp IP-Adresse:5001/volume1/TimeMaschine
Ist das falsch oder haben Sie eine Idee warum es leer ist.
PS.: Besteht die Möglichkeit das das Laufwerk nicht HD1/Syn…/TM sondern auf der Obersten Ebene HD1 HD2 Synology Also quasi wenn man links auf iMac klickt dort direkt auftaucht
Vielen Dank für Ihre Hilfe
Man könnte das dadurch lösen, indem man den gewünschten Ordner als neues Share hinzufügt. Wie das geht, ist hier beschrieben: https://meintechblog.de/2012/10/synology-nas-pfad-eines-gemeinsamen-ordners-manuell-festlegen/
Hallo auch!
Ich habe genau das selbe Problem wie Michael. Meine Synology (DS213j) erscheint als Festplatte inkl. dem ausgewählten Ordner. Dieser ist aber leider leer.
Vielen Dank auch von meiner Seite schon mal für die Hilfe!
Tach auch,
ich hatte dieses Probleme auch, bin hier (https://discussions.apple.com/thread/4927134) auf eine Lösung gestoßen, allerdings für einen smb automount.
Gruß
Mike
Man kann den Automounter übrigens auch problemlos mit AFP verwenden. Man spart sich die NFS Freigabe.
-fstype=afp afp://:@/
Ja, AFP ist bei der Verwendung eines Mac in der Tat oftmals geschickter. Ich nutze mittlerweile auch diese Möglichkeit, indem ich die /etc/fstab einfach mit folgendem Inhalt ergänze:
192.168.177.5:/public /NAS/public url auto,url==afp://admin:PASSWORT@192.168.177.5/public 0 0
192.168.177.5:/homes /NAS/homes url auto,url==afp://admin:PASSWORT@192.168.177.5/homes 0 0
Das funktioniert dann perfekt ab dem nächsten Neustart.
Moin,
ich bin Mac Neuling.
ich habe auf meinem MacBook 2 User, die mit unterschiedlichen Rechten auf ein Foto Verzeichnis zugreifen (User A sieht alle Verzeichnisse, User B nicht alle). Ich mounte die Laufwerke bislang über ein Script und die Anmeldeobjekte. Hier ist das Problem, das je nachdem welcher User sich zuerst anmeldet der Mount mal bei dem einen und mal bei dem anderen Photo bzw. Photo-1 heisst. Damit kommt Picasa nicht klar.
Wie kann ich das mit Automount abbilden?
Grüße
Ollever
Hi Ollever,
kannst du den einzubindenden Ordner nicht einfach bei beiden Nutzern unterschiedlich benennen? Dann sollte das Problem doch verschwinden, oder?
Grüße
Jörg
gute Idee, werde ich mal ausprobieren. ich kenne mich mit dem Terminal auch noch nicht so aus. Wenn ich jetzt mit sudo nano die etc/fstab aufrufe ist diese leer. ich habe uahc vi oder pico probiert. Wie kann ich die fstab einfach editieren?
vergiss die Frage, ich hatte das “/” vor dem etc vergessen.
meine Zeilen lauten jetzt:
diskstation:/photo /Synology/Fotos User A url auto,url==afp://User A:Passwort User A@diskstation/photo 0 0
diskstation:/photo /Synology/Fotos User B url auto,url==afp://User B:Passwort User B@diskstation/photo 0 0
Aber irgendwie legt er die nach Neustart nicht an
muss wohl dazu sagen: Diskstation ist der Rechnername (hatte die Hoffnung, dass das als Alternative zur IP geht) und Photo ist der Name des freigegebenen Ordners. Fotos User A bzw User B sollte jetzt der Name des Ordners sein wie er unter der HDD dann erscheint.
die Mountpoints legt er jetzt an, aber diese sind ohne Inhalt. Wenn ich mit sudo automount -vc den mount aufrufe, dann sieht man im Finder ganz kurz das Ordnersymbol welches man auch in den Freigaben sieht, danach wechselt es aber auf ein leeres Blatt.
Mac OS ist 10.9.1
Hi Ollever,
das Problem habe ich auch mit OSX 10.9… Sowohl mit einem Synology- als auch mit einem QNAP-NAS. Da hat Apple wohl etwas an den Spezifikationen geschraubt und die NAS-Hersteller müssen über Updates nachbessern. Hoffentlich geht das fix.
Dieses Tutorial beschreibt die Vorgehensweise ebenfalls und der NFS Mount funktioniert dort wunderwar auch unter Mavericks:
http://jesperrasmussen.com/blog/2013/07/28/auto-mounting-nfs-shares-in-mountain-lion/
Mit mkdir /Volumes/Synology Directora anlegen
dann
/Volumes/Synology auto_nfs
in die /etc/auto_master eintragen mit nano Editor
Mit nano /etc/auto_nfs anlegen mit folgendem Inhalt:
video -fstype=nfs,soft,intr,rsize=32768,wsize=32768,noatime,timeo=900,retrans=3,proto=tcp :/volume1/video
Wer das NFS Share mit einem Usernamen gesichtert hat und keinen Gast Account verwendet muss diesen bei der Synology IP folgerndermassen eingeben:
username:password@:/volume1/video
Hallo,
vielen Dank für deine super Beschreibung. Leider bin ich mit dem UNIX / MAC nicht sooo vertraut, sodass ich trotzdem ein Problem habe.
Mein gewünschter Ordner (oder besser: erst mal einer der drei gewünschten) erscheint ordnungsgemäß unter Synology/Video. Auch die Größe von 432GB stimmt. Nur öffnen kann ich ihn nicht, ich hätte nicht die ausreichenden Berechtigungen. Habe aber den Ordner in Synology als Nutzer admin auf RW gesetzt.
Wenn ich mit Apfel-i auf das Laufwerk klicke, steht unten: “everybody Keine Rechte”
Was mache ich nur falsch?? Habe mich schon auf die problemlose und automatische Einbindung meiner Fotos / Daten und Videos gefreut….
Können sie mir vielleicht freundlichst etwas helfen?
Vielen Dank.
Grüße aus Thüringen, Andreas.
Hallo Andreas,
ich habe das gleiche Problem. Der freigegebene Ordner wird angezeigt, aber ich kann ihn nicht öffnen, da ich anscheinend keine Berechtigung habe 🙁 Konnten Sie das Problem zwischenzeitlich lösen??
Viele Grüße aus Münster,
Michael
Hallo
Ich habe mir nach dieser Anleitung ein Script erstellt http://www.prontosystems.org/mac/start_script und dann diesen Befehl eingefügt in mein Script sudo mount -t nfs -o resvport 192.168.3.1:/mp3 /private/nfs . Das läuft nun einwandfrei!
Hi, schön beschrieben. Ich sehe die Mounts, bekomme aber eine Fehlermeldung zwecks fehlender Berechtigung. Wie kann ich denn mein Synology Passwort beim Mounten übermitteln? Per smb habe ich es einmal angegeben, dann hat sich das System den Zugang gemerkt.
Hi Joachmin,
sorry, bin da leider thematisch komplett raus. Mittlerweile gab es zig Mac-Updates, die das hier beschriebene Mounting vermutlich blockieren.
Viele Grüße
Jörg
nö tun sie nicht 😉
Man muss im Synology für die gemeinsamen Ordner bei den NFS Berichtigungen unter “Squash” die Option “Root zu Admin zuordnen” wählen, wie ich inzwischen herausgefunden habe. Dann passen die Berechtigungen.
Nur falls es Dich noch interessiert…
Grüsse, Joachim