Fast drei Jahre ist es nun her, dass ich in diesem Artikel beschrieben habe, wie man FHEM auf einem RPI in einer Stunde zum Laufen bekommt. Obwohl die Inhalte im Grunde noch aktuell sind und der Artikel weiterhin auf Platz 1 bei Google gerankt wird, möchte ich dennoch mit diesem Artikel ein umfangreiches Update liefern, um zu zeigen, was sich soft- wie hardwaretechnisch in der Zwischenzeit so alles getan hat.
Neben dem Installationsprozess, der nun ein Stück schneller läuft und komfortabler ist, sollen jedoch vor allem auch Fragen geklärt werden, welche Vorteile die neueren Raspberry Pi-Modelle aufweisen und ob bzw. wann sich ein Upgrade auch für eingefleischte Anwender lohnt.
Hierbei handelt es sich um das offizielle Update des Artikels FHEM-Server auf dem Raspberry Pi in einer Stunde einrichten aus dem Jahr 2013!
Hardwareplattform Raspberry Pi – Aller guten Dinge sind drei
Obwohl sich optisch seit dem “ursprünglichen” Raspberry Pi Modell B(+) auf den ersten Blick nicht viel getan hat, ist vor allem unter der Haube eine ganze Menge passiert.
Die wichtigsten Änderungen der Nachfolger-Pis betreffen sowohl den Prozessor, die Taktfrequenz als auch den verbauten Arbeitsspeicher. Aber auch die Upgrades in Bezug auf die Peripherie sind nicht zu verachten:
[table id=23 /]
Wie man an den Hardwarespecs erkennen kann, hat sich bei der CPU einiges getan. Statt nur eines Kerns werkeln im RPI3 nun gleich vier Kerne, wobei sich deren Taktfrequenz um über 70% erhöht hat.
Im direkten Vergleich zu einer ausgewachsenen Intel CPU (wie bspw. in PCs und Servern) wirken die CPU-Specs des RPI3 auf den ersten Blick einigermaßen vergleichbar. Aufgrund der unterschiedlichen Architektur (Intel vs. ARM) hinkt der Vergleich jedoch gewaltig. Ein ARM-Prozessor eines RPI3 ist zwar annäherend vergleichbar getaktet, bringt aber wesentlich weniger Power mit, da die Befehlssätze einer ARM-CPU (RISC) vereinfacht gesagt “kleiner” sind als die einer Intel-CPU (CISC). Das ist jedoch für den vorgesehenen Aufgabenbereich als FHEM-Server ziemlich egal, da die Leistung dennoch mehr als ausreichend ist – auch für ein größeres Setup.
Vielmehr besitzen ARM-CPUs den entscheidenden Vorteil, dass sie wesentlich weniger Strom konsumieren. So verbrauchen die RPI-Modelle nur knapp 3 Watt, was die Stromrechnung im Dauerbetrieb nicht unnötig belastet. Und gerade der RPI3 bietet mit seinen vier schnell getakteten Kernen und doppelt so viel Arbeitsspeicher genug Potenzial als ausgewachsener FHEM-Server.
Hinzu kommt, dass der RPI3 neben einem normalen Netzwerkanschluss weiterhin ein eingebautes WiFi- sowie Bluetooth-Modul mitbringt und damit perfekt für einen kabellosen Betrieb geeignet ist. So lässt sich bspw. die Bluetooth-Anwesenheitserkennung – im Artikel Howto: Mit FHEM Push-Nachrichten aufs iPhone schicken (Update) erklärt – ohne zusätzlichen Bluetooth-Dongle umsetzen.
Genau wie der RPI2 auch, bietet er weiterhin 4 USB-Ports für den Anschluss von Gateway-Sticks (z.B. für die Unterstützung von FS20, HomeMatic, ZWave, Zigbee) samt 26 GPIO-Pins für DIY-Erweiterungen aller Art.
Zum Betrieb werden dann noch ein passendes Netzteil und eine MicoSDHC-Karte benötigt.
Da am RPI3 mehrere stromhungrige Verbraucher per USB betrieben werden können, empfiehlt sich direkt ein Netzteil mit 3A (Affiliate-Link) einzusetzen. Auf diese Weise kann der Pi auf max. 15 Watt zurückgreifen und besitzt damit genug Reserven.
Da Speicherkarten inzwischen wirklich günstig sind, kann man gleich zu einer 32GB SanDisk MicroSDHC-Karte (Affiliate-Link) mit einer ordentlichen Lese- und Schreibrate greifen. Davon habe ich mittlerweile ettliche im Dauereinsatz (FHEM-Server, Plex-Clients) – bisher ohne jegliche Probleme.
Nicht zwingend notwendig aber dennoch sinnvoll ist die Unterbringung des RPI in einem passenden Gehäuse. Für das Modell 2 und 3 empfielt sich das offizielle Gehäuse (Affiliate-Link) inkl. Kühlkörper, die auf CPU und GPU aufgeklebt werden. Durch die eher winzig wirkenden Kühlkörper – sind nicht zwingend notwendig – bleiben die Komponenten etwas kühler, was die Lebensdauer erhöhen bzw. bei etwaigen Übertraktungsversuchen etwas mehr Spielraum schaffen dürfte.
Konfiguration des RPI – Betriebssystem Raspbian installieren
Damit FHEM installiert werden kann, wird ein Betriebssystem auf dem RPI vorausgesetzt. Hier bietet sich die fertig kompilierte Linux-Distribution Raspbian an, welche aktuell in der Version “Jessie” bereitgestellt wird.
Direktdownload Raspbian Jessie Light
Nach dem Download wird die zip-Datei auf der Festplatte entpackt und muss nun noch auf die MicroSDHC-Karte geflasht werden, welche später im RPI ihre Arbeit verrichten wird.
Windows-Anwender können den win32diskimager nutzen:
win32diskimager Direktdownload (Windows)
Zuerst das heruntergeladene und entpackte Image unter Image File auswählen (1).
Dann die MicroSDHC-Karte unter Device auswählen (2). Achtung: Der gesamte Inhalt der Karte wird beim Flashvorgang gelöscht!
Zum Schluss den Flashvorgang mit Write starten (3).
Nach einigen Minuten sollte der Vorgang erfolgreich abgeschlossen sein.
Wer OSX auf einem Mac einsetzt, kann das Image mit dem Pi Filler auf die MicroSDHC-Karte flashen:
Pi Filler Direktdownload (OSX)
Ist der Schreibvorgang abgeschlossen, wird die MicroSDHC-Karte ausgeworfen und kann direkt in den MicroSD-Reader des Raspberry Pi gesteckt werden.
Update vom 23.12.2016: Bei aktuellen Versionen von Raspbian Jessie ist ssh deaktiviert, welches in den nächsten Schritten benötigt wird. Danke für den Hinweis Jochen.
Man schiebt die SD-Karte also nochmal in den Rechner und erstellt in deren Hauptordner (oberste Ebene) eine leere Textdatei namens “ssh”. Ohne Inhalt und ohne Dateiendung. Wer Windows nutzt, dem werden beim Einstecken der SD-Karte unter Umständen zwei Partitionen namens “Boot” und “USB-Laufwerk” angezeigt. Die “ssh” Datei muss dann im Stammverzeichnis von “USB Laufwerk” angelegt werden. Danke an Kornelius für den Hinweis!
Sobald sich die Datei nun im Verzeichnis befindet einfach die SD-Karte auswerfen und jetzt aber ab in den Raspberry Pi, dann klappt es auch mit dem ssh-Login. UPDATE ENDE
RPI in Betrieb nehmen und IP-Adresse ermitteln
Jetzt den RPI ans Netzwerk anstecken und mit Strom versorgen. Nach dem Einschalten blinken kurz alle Lämpchen, nach dem Hochfahren leuchtet dann nur noch das rote Licht. Beim alten RPI1 war das noch etwas anders. Bei ihm leuchten nach kurzer Zeit alle Lämpchen – orange, grün und rot.
Nun wird die IP-Adresse des RPI benötigt. Diese wird gewöhnlich vom Router (z.B. FritzBox) per DHCP zugewiesen und kann über das Router-Interface abgefragt werden. Bei einer FritzBox kann die Info im Menüpunkt Heimnetz -> Heimnetzübersicht eingesehen werden. Der RPI taucht hier gewöhnlich als “raspberrypi” auf.
Bei der aktuellen Fritz!Box-Software wird die IP-Adresse blöderweise nicht mehr direkt in der Übersicht angezeigt, sodass man noch einmal auf “Details” klicken muss. Dumm nur, wenn man mehrere RPIs im Einsatz hat, die standardmäßig alle den selben Namen tragen.
In den Details wird dann noch der Haken bei “Diesem Netzwerkgerät immer die gleiche IPv4-Adresse zuweisen” gesetzt, damit sich die IP später nicht bei einem Neustart o.Ä. verändert.
Die IP des RPI lässt sich aber bspw. auch über das Mac-Tool Pi Finder herausfinden.
Pi Finder Direktdownload (OSX)
Im nachfolgenden Beispiel lautet die IP des RPI:
192.168.3.178
Wer eine statische IP-Adresse manuell vergeben möchte, kann im Artikel FHEM-Kundenprojekt: Pimp my Keller mit HomeMatic und Sonos nachlesen. Hier ist alles detailliert beschrieben.
SSH-Login auf dem RPI
Als nächstes erfolgt der Login per SSH-Konsole auf dem RPI. Unter Windows kann das Tool PuTTY genutzt werden:
PuTTY Direktdownload (Windows)
Wer Putty das erste Mal nutzt, sollte sich die Tipps von Kornelius ansehen.
Unter Host Name (or IP address) wird die vorher ermittelte IP-Adresse des RPI eingegeben. Mit Open wird die Verbindung hergestellt.
In der Terminalsicht wird bei Login as: der Benutzer pi eingegeben. Das Standardpasswort, welches im Anschluss abgefragt wird, lautet raspberry. Hat der Login geklappt, sieht es so aus wie im Screenshot.
Wer einen Mac benutzt, kann statt PuTTY die bereits installierte Terminal-App benutzen. Dazu in die Spotlight-Suche (auf dem Desktop die Lupe oben rechts) “Terminal” eingeben und den entsprechenden Treffer auswählen. Der Login erfolgt hier mit dem Konsolenbefehl:
ssh pi@192.168.3.178
Nach dem Drücken der Enter-Taste kommt eine Abfrage, die mit yes -> Enter bestätigt wird. Das Standardpasswort lautet natürlich ebenfalls raspberry. Erhält man den Fehler Host key verification failed., muss der Befehl “ssh-keygen -R 192.168.3.178” eingegeben und der Login-Befehl wiederholt ausgeführt werden.
Ist der Login erfolgt – egal ob per PuTTY oder Terminal-App – sollte erst einmal das Raspbian-Standardpasswort geändert werden. Das geschieht über den Konsolenbefehl
passwd
und der Eingabe des alten und nun doppelten Eingabe des neuen Passworts, welches beim nächsten Login abgefragt wird. Also gut merken! (PS: $-Zeichen im Passwort sind problematisch, also besser weglassen. Danke an S.Wire für die Info.)
FHEM ist später auf die richtige Zeit angewiesen, um Befehle rechtzeitig zu schalten und die Zeitstempel bei Log-Einträgen korrekt zu schreiben. Deshalb muss der RPI die richtige Zeitzone erhalten.
sudo dpkg-reconfigure tzdata
führt in ein grafisches Interface, in welchem die richtige Zeitzone ausgewählt werden kann. Hier per Keyboard erst “Europe” und dann im zweiten Schritt “Berlin” auswählen. Hierbei muss jeweils durch Druck auf die Enter-Taste bestätigt werden. Die Navigation per Maus funktioniert im Terminal übrigens generell nicht.
Damit der RPI den gesamten Speicherplatz der SD-Karte nutzen kann, wird das Filesystem im nächsten Schritt erweitert. Mit dem Befehl
sudo raspi-config
gelangt man in ein weiteres grafisches Interface. Hier wird die Option “Expand Filesystem” bzw. “expand_rootfs” ausgewählt und mit Enter bestätigt.
Update vom 06.03.2017: Das Menü hat sich geändert. Danke hermic für die Info!
Um die Partition auf der SD Karte anzupassen, muss nun im Menü Punkt 7 –> “Advanced Options” und danach “Expand Filesystem”ausgewählt werden.
Jetzt wird die Mitteilung “Root partition has been resized. The filesystem will be enlarged upon next reboot” angezeigt. Mit Enter gelangt man zurück zum “Configuration Tool”.
Um die Bearbeitung abzuschließen, klickt man im Menü zwei mal nach rechts, sodass der Eintrag <Finish> rot markiert ist und bestätigt mit Enter.
Die Rückfrage Would you like to reboot now? wird mit der aktiven Auswahl von <YES> und einem weiteren Klick auf Enter bestätigt. Die Terminal-Verbindung zum Raspberry Pi wird jetzt automatisch getrennt und muss nach dem Reboot des RPI neu aufgebaut werden – jetzt mit dem vorher neu vergebenen Passwort.
Um das System auf den aktuellen Stand zu bringen, wird nach dem erneuten Login per Terminal ein komplettes Systemupdate durchgeführt, welches je nach Internetanbindung und zu installierender Pakete mehrere Minuten dauern kann. Anschließend werden nicht benötigte Pakete entfernt und das System nochmals neugestartet.
sudo apt-get update && sudo apt-get -y upgrade && sudo reboot
Softwarevoraussetzungen schaffen und FHEM installieren
Nach dem Reboot des RPI erstmal wieder per ssh einloggen und nachfolgende Befehle absetzen, um alle notwendigen Voraussetzungen zu schaffen:
sudo apt-get -f install && sudo apt-get -y install perl-base libdevice-serialport-perl libwww-perl libio-socket-ssl-perl libcgi-pm-perl libjson-perl sqlite3 libdbd-sqlite3-perl libtext-diff-perl libtimedate-perl libmail-imapclient-perl libgd-graph-perl libtext-csv-perl libxml-simple-perl liblist-moreutils-perl fonts-liberation2 libimage-librsvg-perl libgd-text-perl libsocket6-perl libio-socket-inet6-perl libmime-base64-perl libimage-info-perl libusb-1.0-0-dev libnet-server-perl
Und zum Schluss dann FHEM herunterladen und installieren. Ob es bereits eine neuere Version gibt, ist auf der FHEM-Homepage unter “Download” einsehbar. Nachfolgend wird Version 5.8 installiert, welche gerade (06.05.2017) aktuell ist:
sudo wget http://fhem.de/fhem-6.0.deb && sudo dpkg -i fhem-6.0.deb
Sobald der Code im Terminal abgesetzt wurde, sollte nach einiger Zeit der Eintrag “Starting fhem…” erscheinen. Ab jetzt läuft FHEM immer sobald der RPI gestartet wird.
Das Webinterface ist ab sofort unter http://192.168.3.178:8083 erreichbar. Hier muss natürlich jeder die eigene IP-Adresse ersetzen, der Port 8083 am Schluss bleibt unverändert.
Anmerkung: Bei der obigen Installationsroutine wird FHEM manuell installiert, da die automatische Installation, welche unter debian.fhem.de beschrieben ist, oftmals zu Problemen geführt hat.
Erste Schritte in FHEM
Bevor man jetzt direkt losstartet, sollte man noch einige Dinge initial durchführen, um das System abzusichern und auf den neuesten Stand zu bringen.
Sofern man auch außerhalb des eigenen Netzwerks auf FHEM zugreifen möchte, sollte man den Zugriff per Passwort sichern. Dazu zählt der klassische Webzugriff, der standardmäßig per Port 8083 erreichbar ist.
Als erstes muss man per Terminal einen Benutzernamen-Passwort-String im Base64-Format erzeugen. Das sieht dann bspw. so aus (jay ist der Benutzername und meintechblog das Passwort):
echo -n jay:meintechblog | base64
Als Ergebnis wird der String
amF5Om1laW50ZWNoYmxvZw==
ausgespuckt, welcher gleich in FHEM benötigt wird.
Im FHEM-Interface gelangt man über den Menüpunkt Everything und WEB zu den Parametereinstellungen des betreffenden Zugriffselements, welches den Webservice auf Port 8083 zur Vefügung stellt.
Hier wählt man das Attribut basicAuth (1) und trägt im nachfolgenden Textfeld den ermittelten base64-String ein (2).
Bestätigt wird die Eingabe über einen Druck auf den Button attr (3). Jetzt wird man bereits nach den gerade hinterlegten Logindaten gefragt, welche nun eingegeben werden müssen.
Dauerhaft gespeichert wird die Einstellung schließlich über einen Klick auf Save config (4).
Diese Schritte lassen sich dann neben dem Device “WEB” auch weiter für die Devices “Webphone” und “WEBtablet” mit den Port 8084 und 8085 wiederholen, welche standardmäßig bereits aktiviert sind. Wer neben dem unter Port 8083 zur Verfügung gestellten Webservice keine weiteren benötigt, kann die überflüssigen Einträge auch mit dem Button “Delete this device (WEBphone)” im jeweiligen Device löschen.
Weiterhin stellt FHEM einen Telnetport 7072 bereit, welcher standardmäßig aktiviert ist und ebenfalls noch per Passwort geschützt werden sollte. Hierzu gibt man folgenden Befehl in die FHEM-Kommandozeile (die lange Textzeile oben im FHEM-Webinterface) ein:
attr telnetPort password meintechblog
meintechblog ist in diesem Beispiel das verwendete Passwort, welches jeder entsprechend anpassen und sicher gestalten sollte. Hier ist keine base64-Formatierung notwendig, also einfach das gewünschte Passwort direkt eingeben. Jetzt sollte die Mitteilung telnetPort: creating device allowed_telnetPort for attribute password erscheinen. Um die Änderung dauerhaft zu speichern jetzt noch einmal auf Save config unterhalb des FHEM-Logos klicken.
Als nächstes wird ein Update von FHEM durchgeführt. Dies geschieht über die Eingabe von update in die FHEM-Kommandozeile (Textschlitz oben im FHEM-Interface).
Nach einer Weile ist der Vorgang mit dem Hinweis “update finished…” abgeschlossen. Jetzt muss noch shutdown restart in die FHEM-Kommandozeile eingegeben werden, um das System einmal neuzustarten.
Nach einigen Sekunden sollte das System dann bereits wieder erreichbar sein und man kann beginnen die gewünschten Devices anzulernen und zu nutzen. Input zum Thema FHEM sollte es im Blog ja mittlerweile genug geben. 🙂
Aus meinem täglichen Leben
FHEM leistet mir jetzt bereits seit einigen Jahren treue Dienste. Gerade der Einstieg fiel auch mir damals nicht wirklich leicht und deshalb hoffe ich sehr, dass dieses Einstiegstutorial vielen Neueinsteigern weiterhilft.
Wer noch vor der Enscheidung steht, welcher Raspberry Pi als FHEM-Server herhalten soll, dem kann ich klar den Tipp geben direkt das Spitzenmodell zu nutzen, derzeitig der Raspberry Pi 3 (Affiliate-Link).
Gerade mit vielen Devices, Modulen und Funktionen ist der höher getaktete Vierkerner den Vorgängermodellen als FHEM-Server ein gutes Stück überlegen. Der Aufpreis des RPI3 ist dabei verschwindend gering. Wer das erste RPI-Modell einsetzt und mit der Performance unzufrieden ist, sollte dem RPI-Modell der dritten Generation eine Chance geben, denn nicht immer ist gleich ein Rechner mit Intel-Architektur notwendig, wie bspw. im Artikel Intel NUC als Smart Home Server – FHEM on steroids angesprochen.
Damit das System dauerhaft stabil läuft, sollte man zudem ein leistungsfähiges Netzteil mit 3A (Affiliate-Link) einsetzen, um genug Reserven zu haben, auch wenn mehrere USB-Verbraucher am RPI betrieben werden. Wer wenig bis keine Periphere plant, kommt aber sicher auch mit einem 2A-Netzteil aus. Bei der Neuanschaffung hält sich der Auf- bzw. Minderpreis aber in Grenzen, also besser gleich zum 3A-Modell greifen.
In Sachen Speicher habe ich schon vieles ausprobiert und bin nun schließlich bei der 32GB SanDisk MicroSDHC-Karte (Affiliate-Link) gelandet. Hier habe ich Modelle zwischen 8 und 64GB im Einsatz, wobei die 32GB-Variante ein super Preis-Leistungsverhältnis bietet. Durch den ausreichenden Speicherplatz braucht man keine Angst zu haben, dass die Logfiles aus Platzmangel nicht mehr geschrieben werden können und durch den Class 10-Standard ist die Karte schnell genug für alle denkbaren Aufgaben (schnelles Booten und schneller Zugriff auf Daten während des Betriebs).


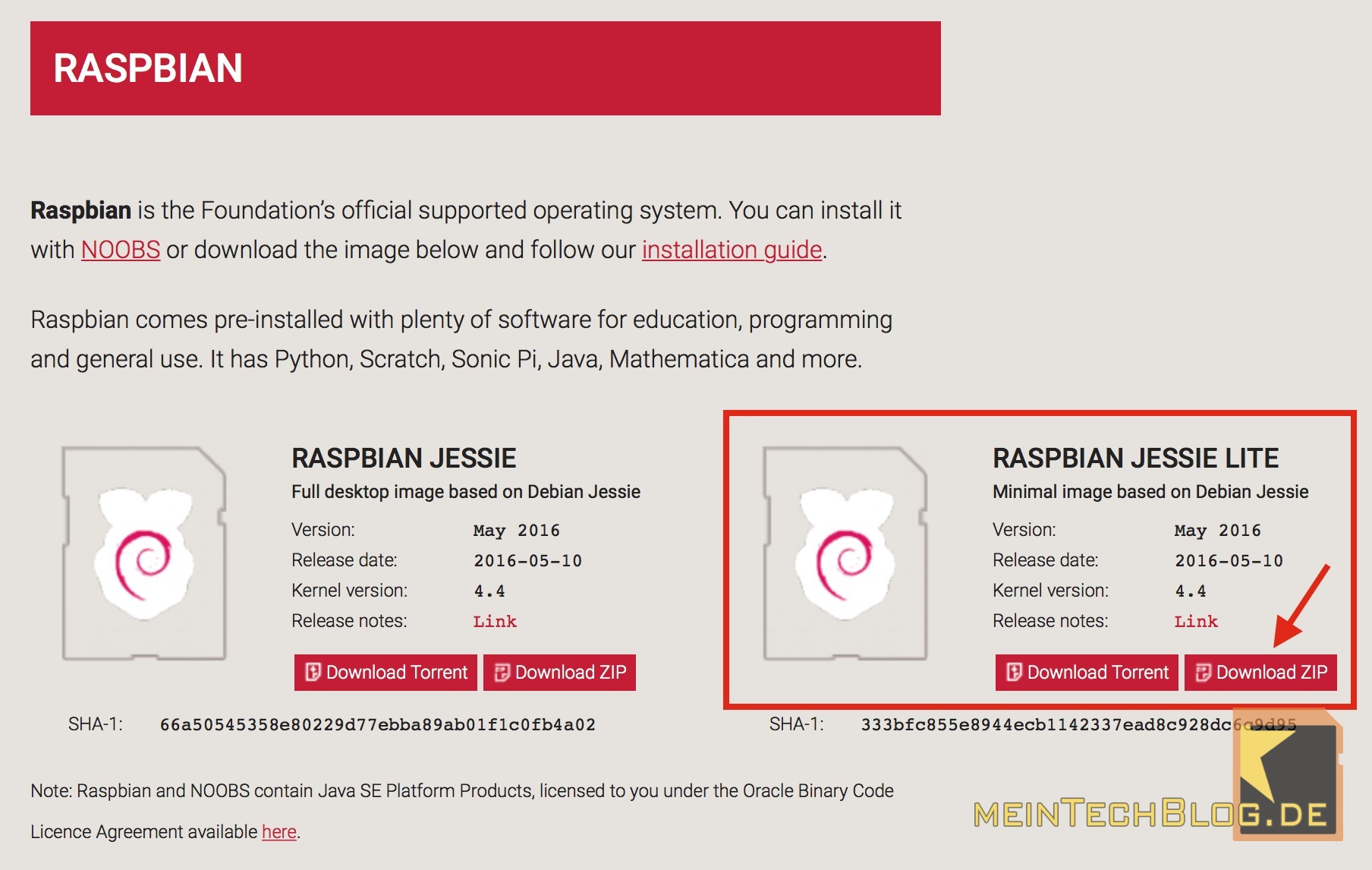
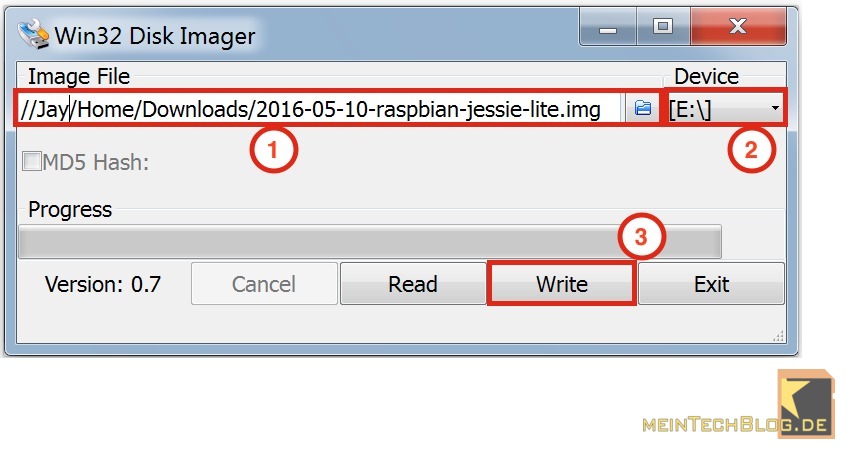
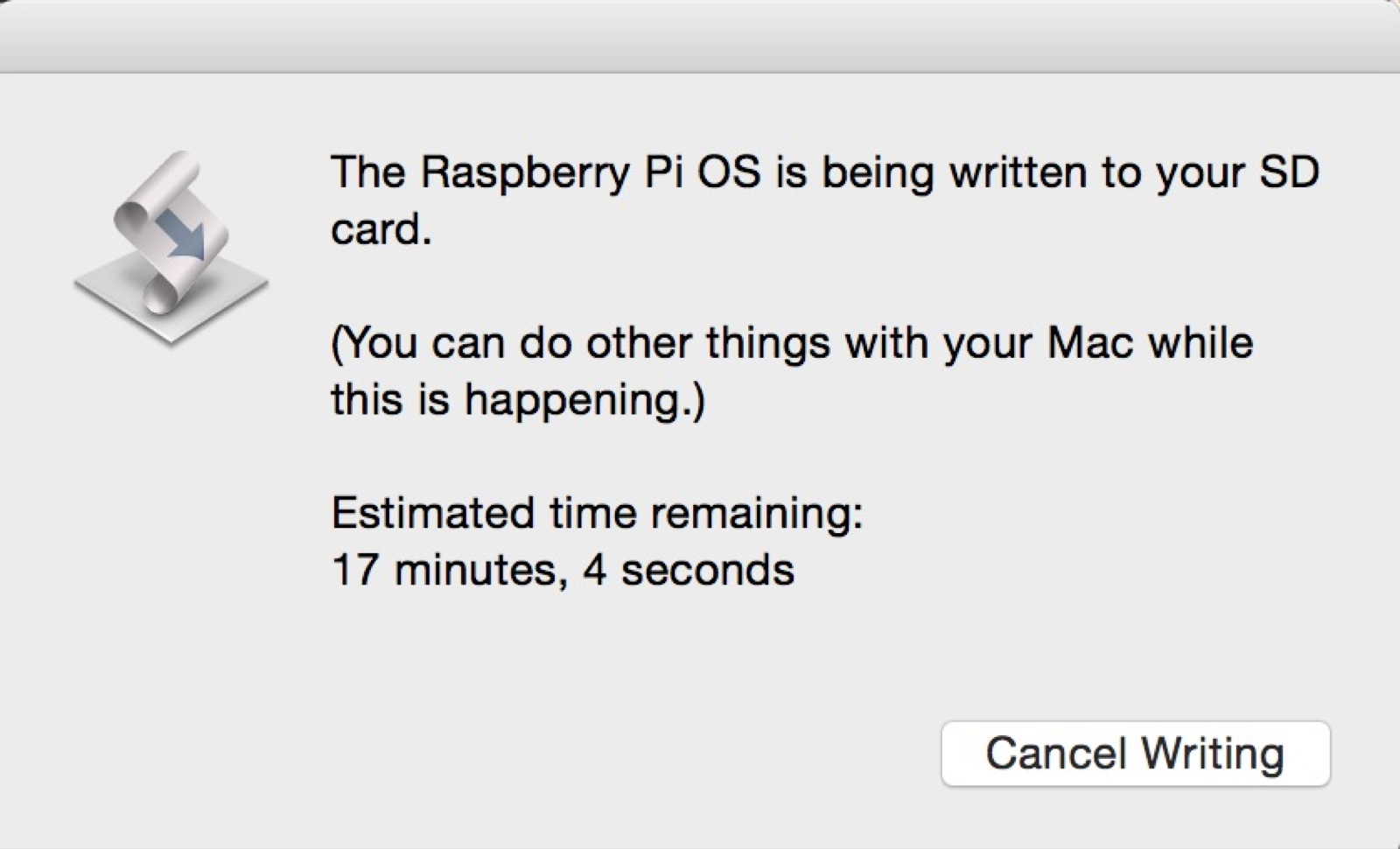
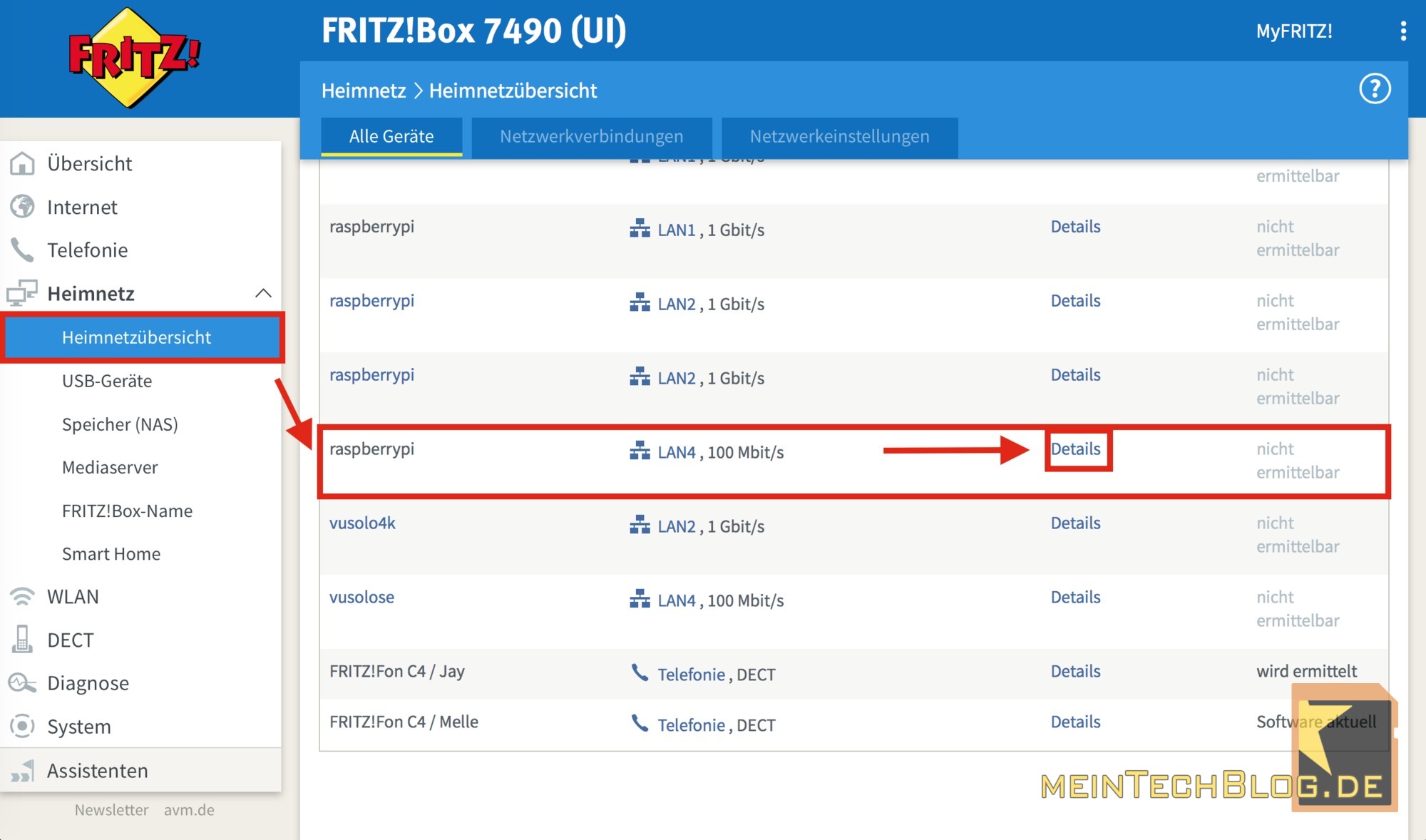
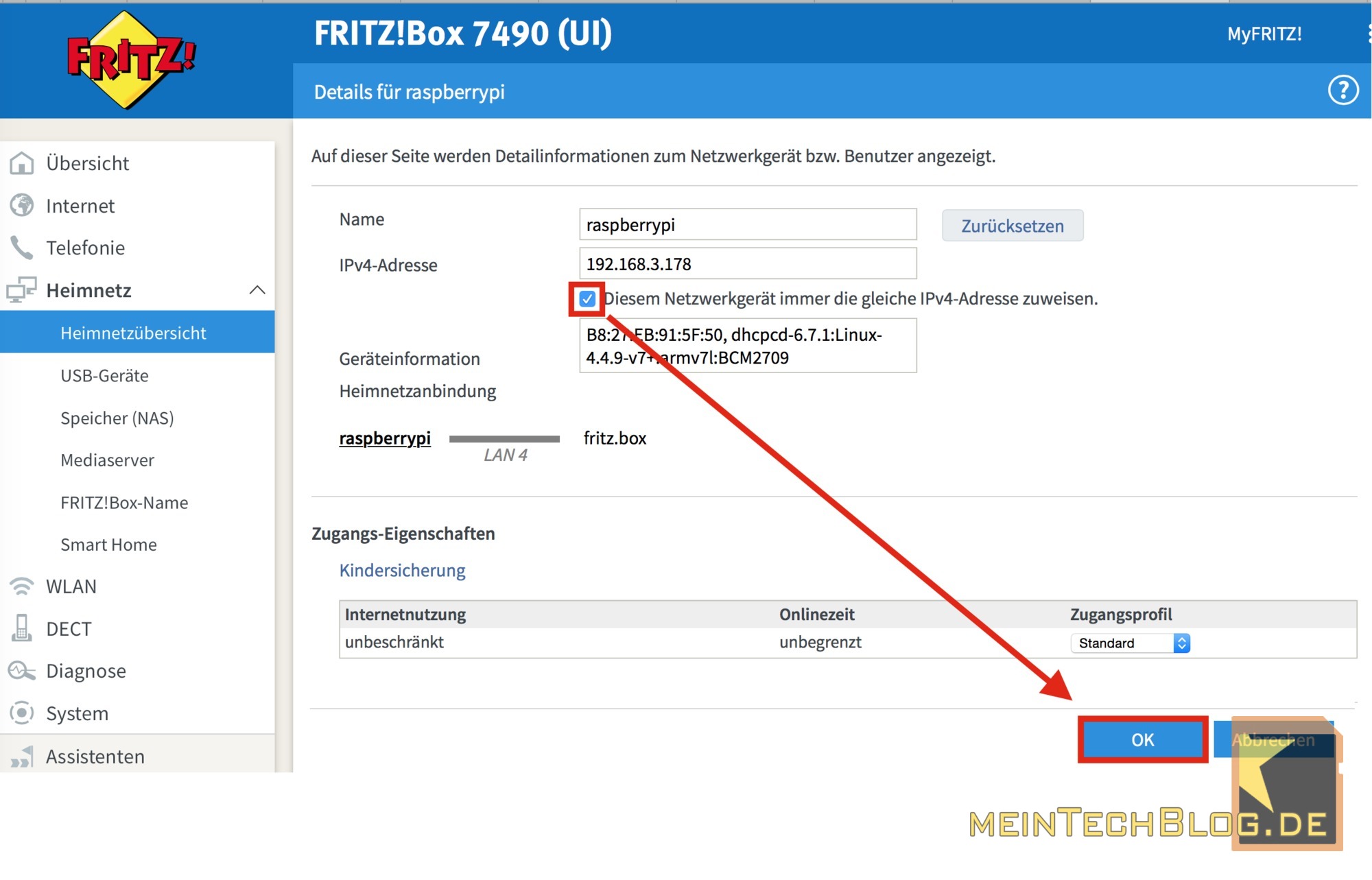
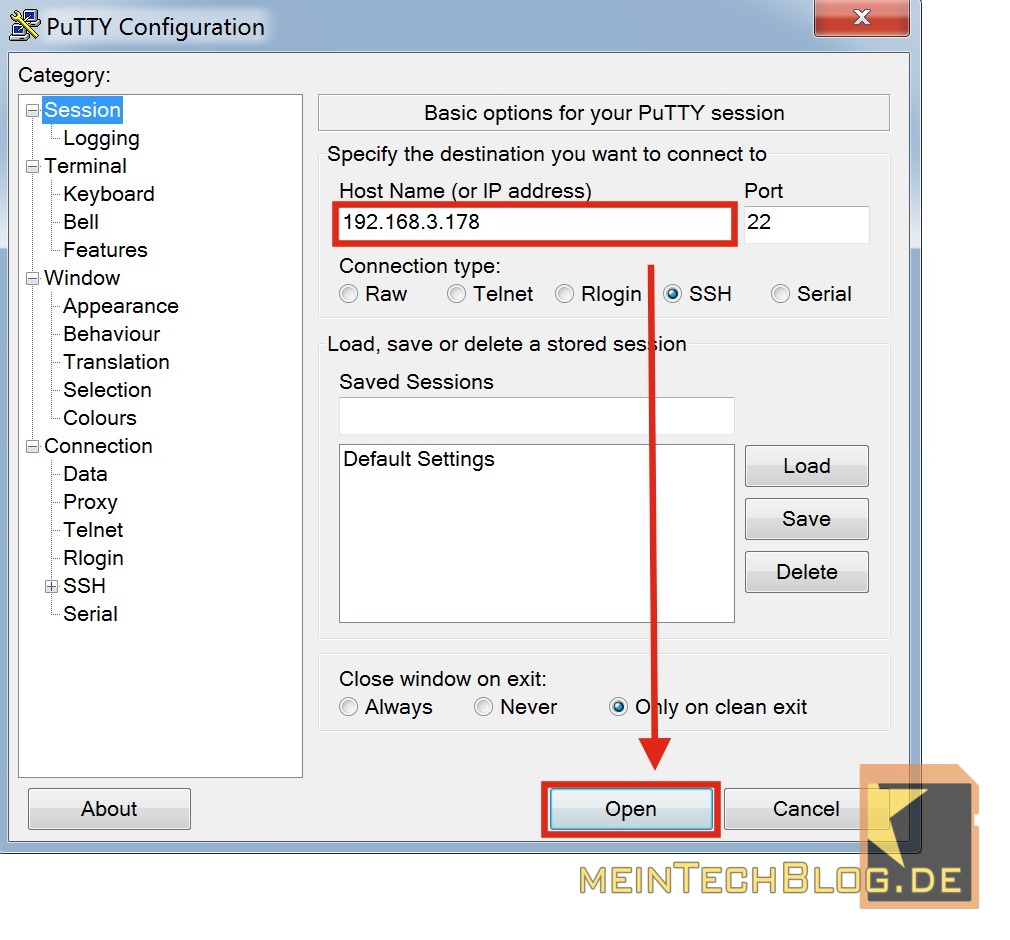
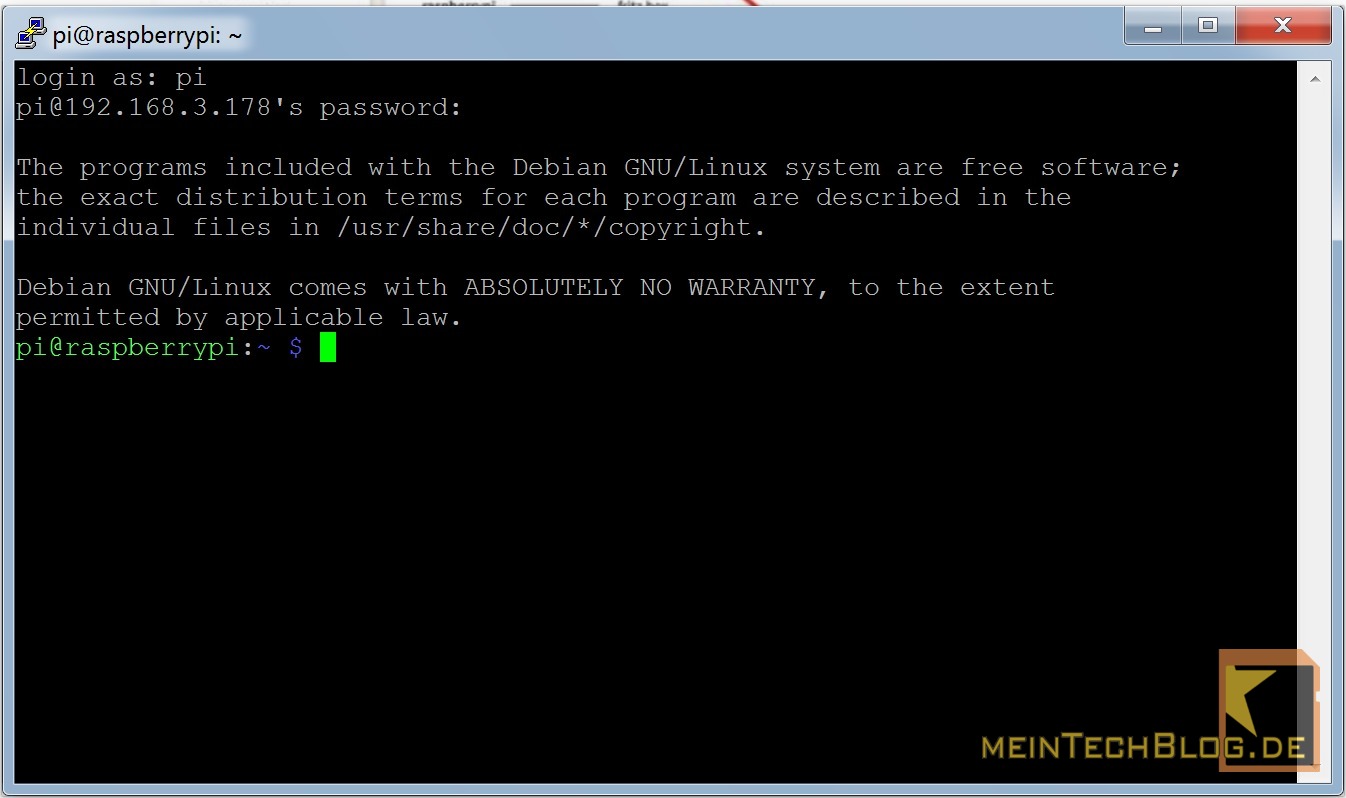
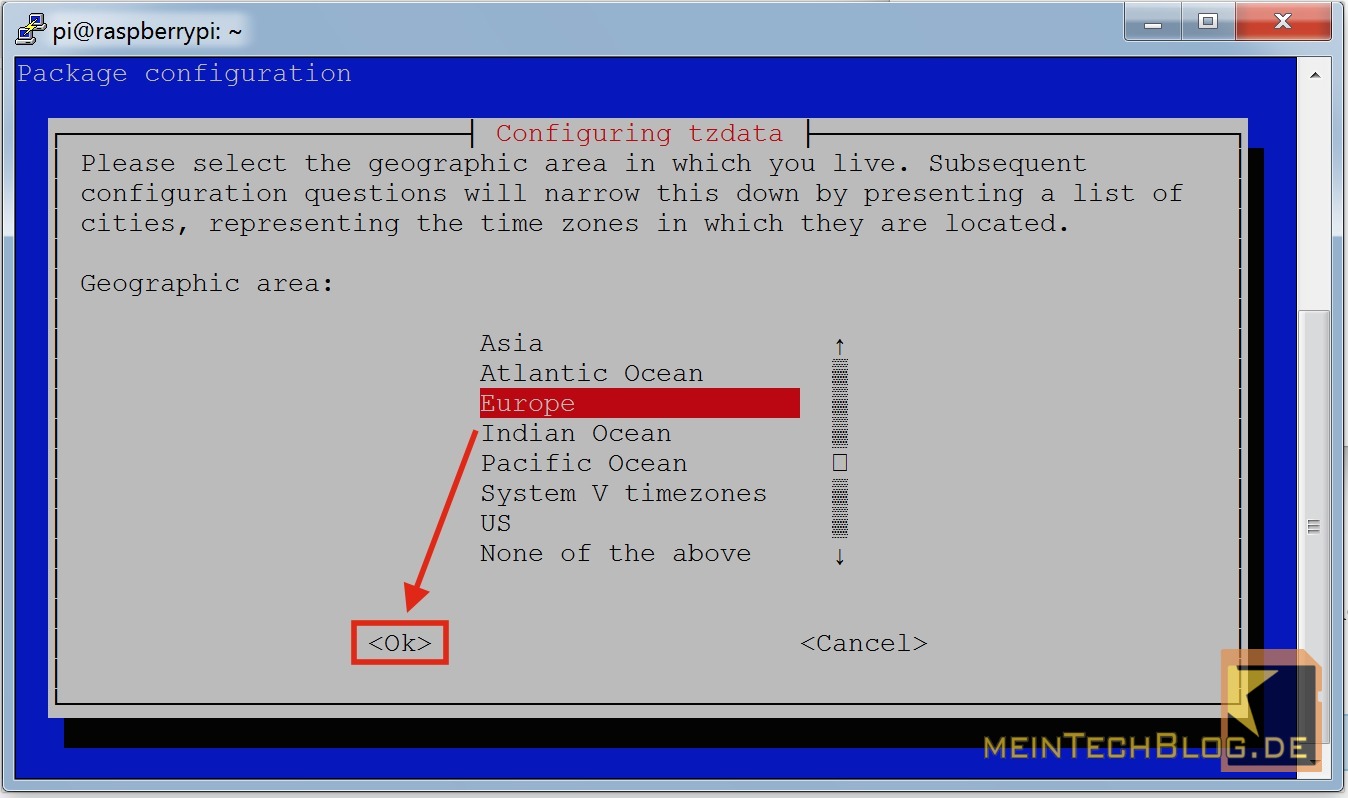
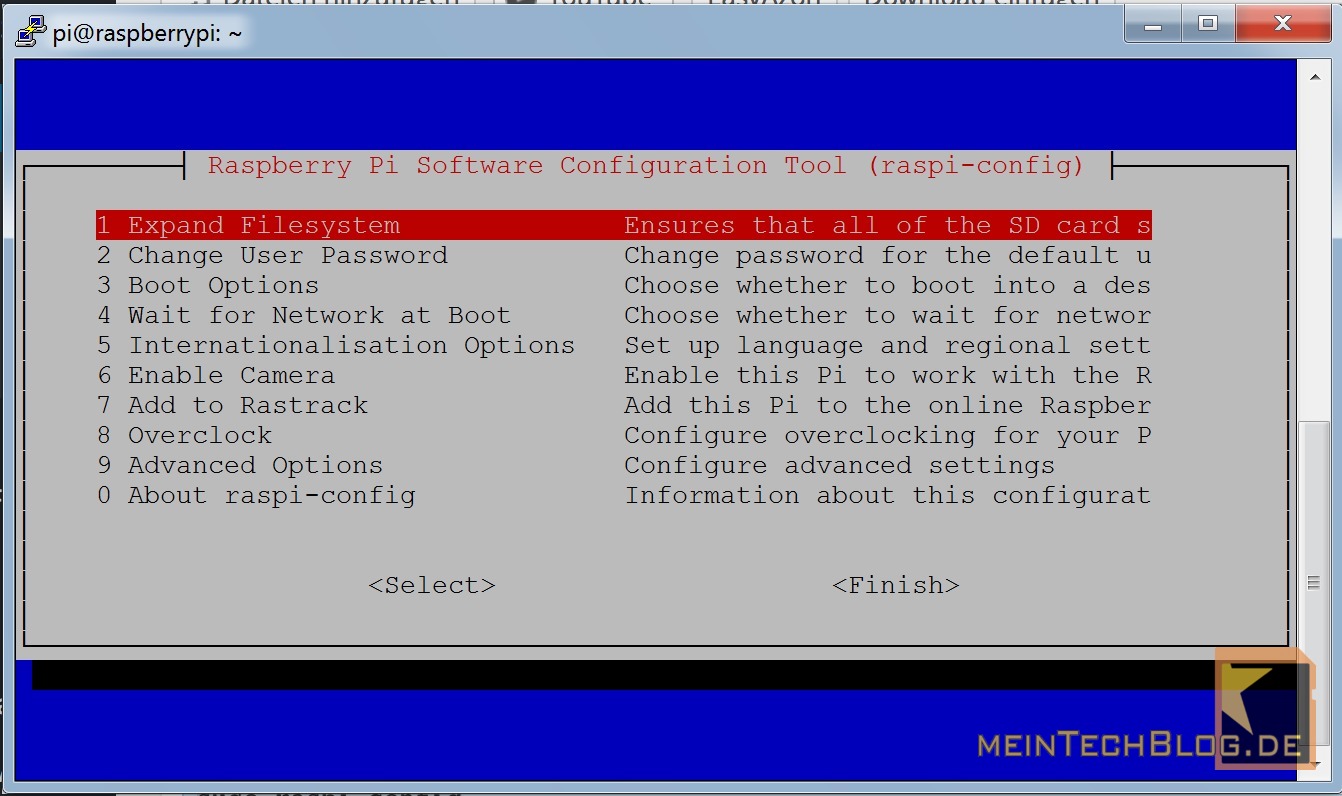
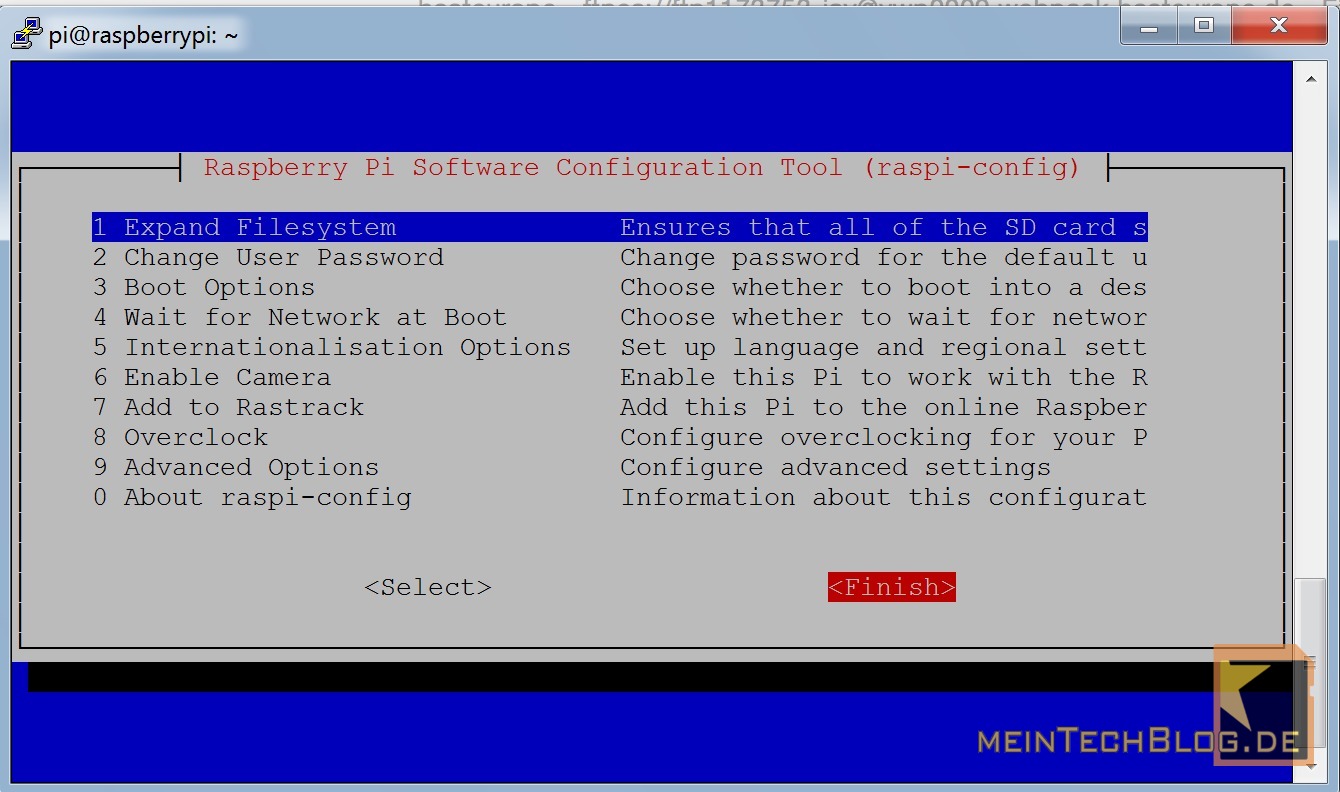
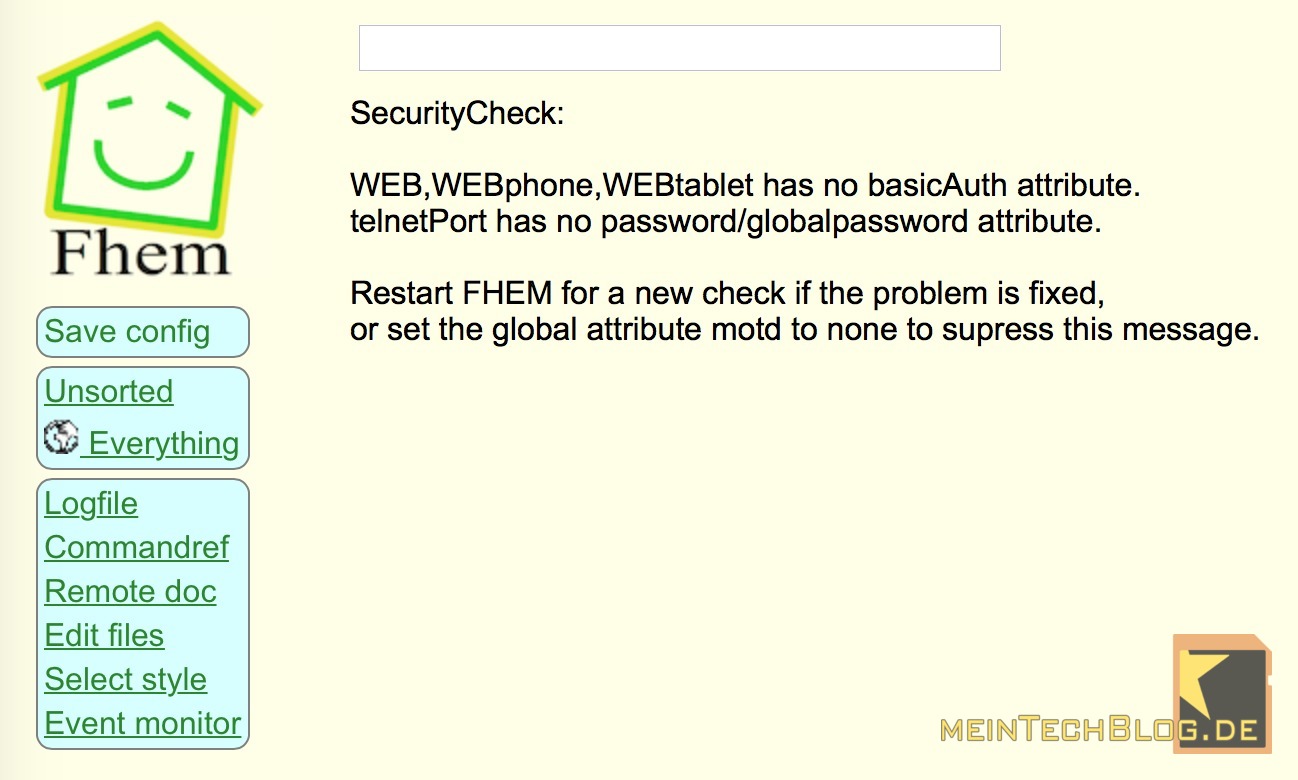
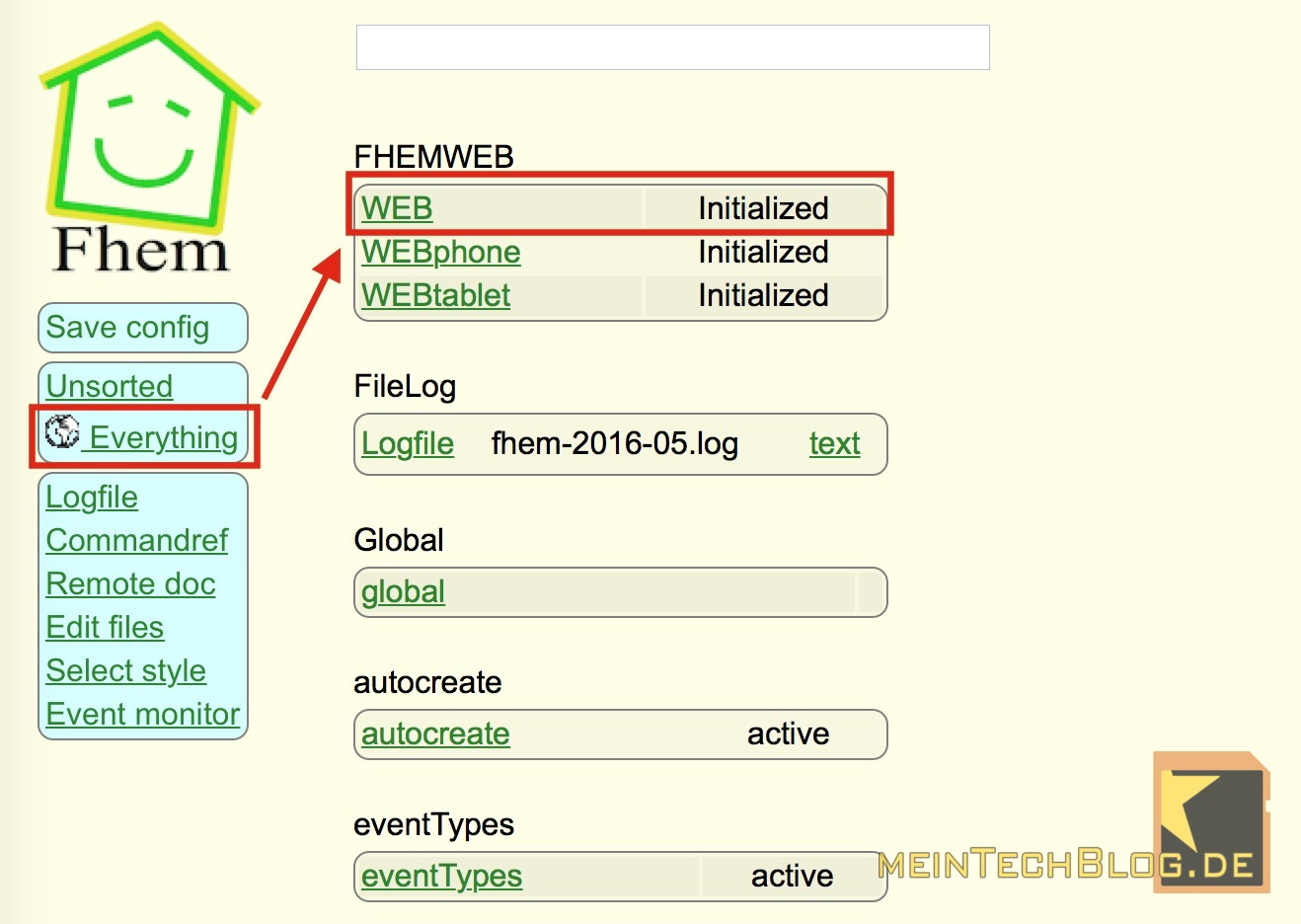
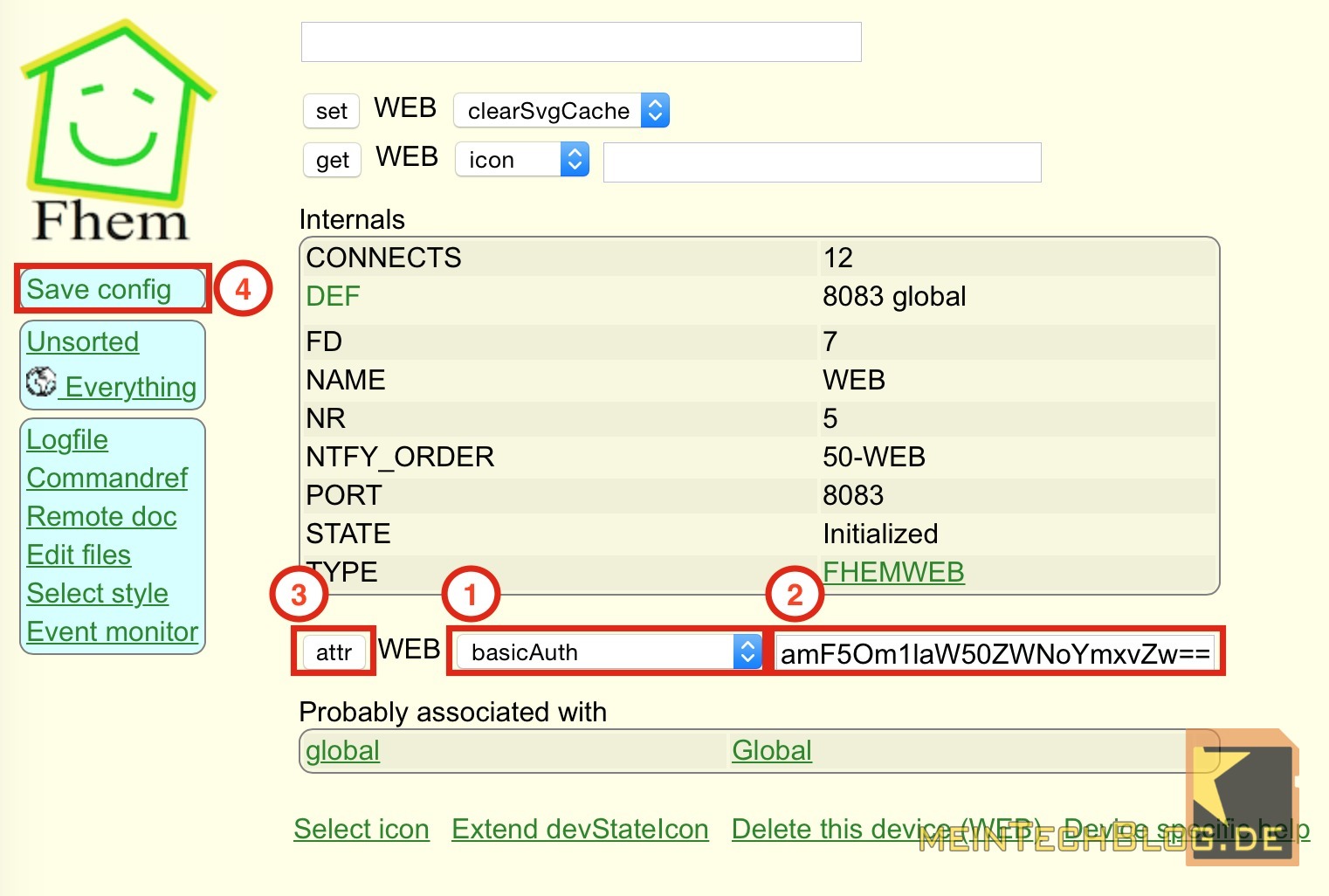
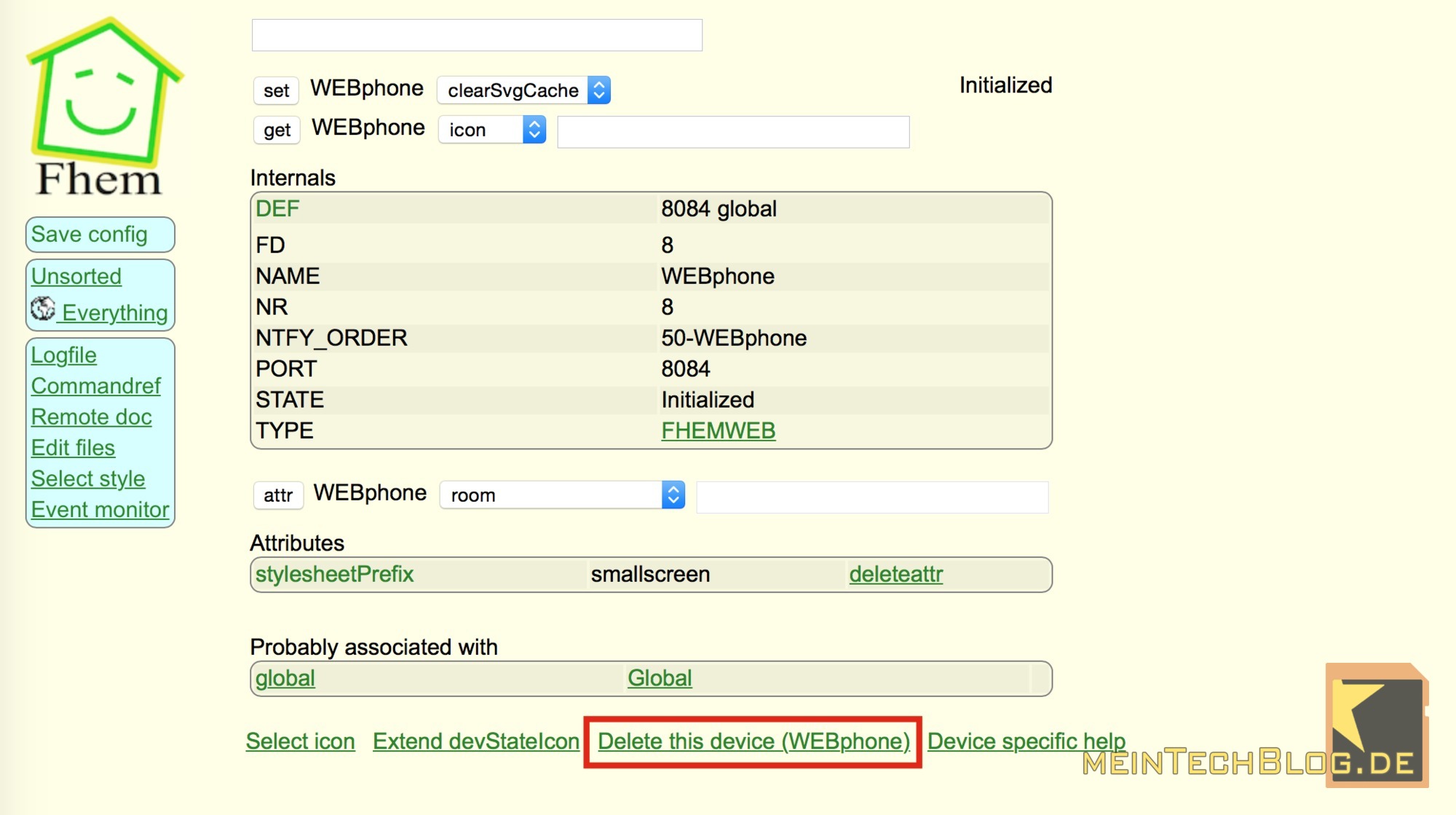
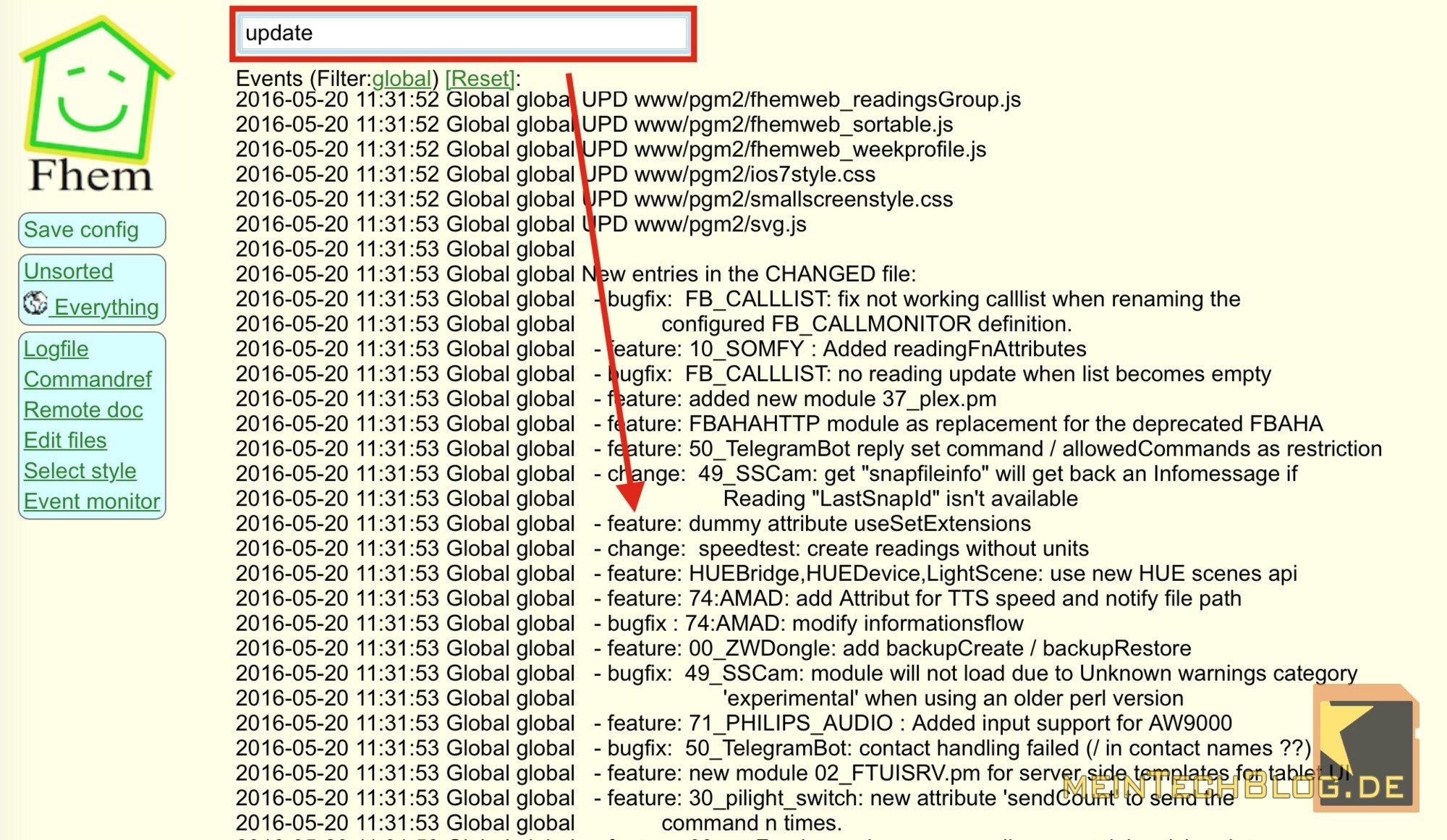
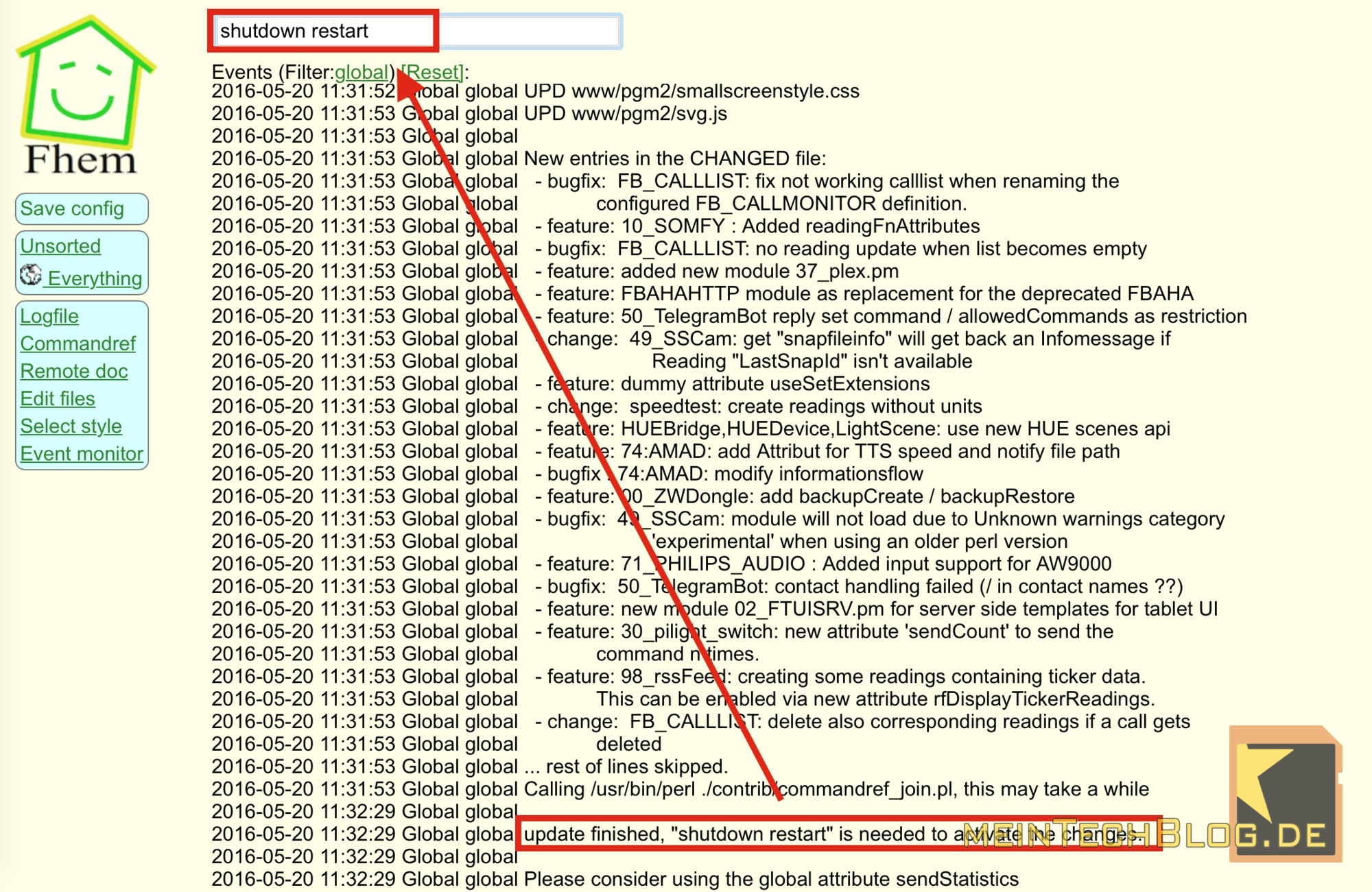







236 Kommentare
Hallo, Jörg,
habe den RPi3 auch schon ca. 3 Wochen da und nutze ihn aufgrund Stabilitätsprobleme nicht produktiv. Das derzeitige Jessie bietet keine echte RPi3 Unterstützung, vor allem Bluetooth habe ich nicht zum Leben erwecken können.
Wie sind Deine Erfahrungen mit dem 3’er?
Gruß, Familienpapi
PS: Auch OSMC und OpenELEC funktionieren auf dem 3’er nicht sauber.
Hi,
einen RPI3 nutze ich seit einiger Zeit mit RasPlex, wie im Artikel Raspberry Pi 2 und RasPlex – HowTo zum perfekten Plex-Client unter 60 Euro beschrieben. Bisher ohne Probleme.
Einen weiteren RPI3 habe ich seit 1-2 Wochen als FHEM-Testserver im Einsatz – bisher ohne Nutzung von Bluetooth, da nicht benötigt. Auch hier funktioniert bisher alles wie es soll.
Ich denke der noch fehlende Bluetooth-Support wird nachgereicht, da die Hardware ja noch recht neu auf dem Markt ist. Bestehende Probleme mit Jessie werden dann bestimmt auch bald mit Updates/Fixes ausgemerzt. Das war in der Anfangszeit des RPI2 mit Wheezy auch nicht anders, wenn ich mich richtig erinnere.
Grüße
Jörg
PS: Mögliche Stabilitätsprobleme könnten sich evtl. auch durch ein zu schwaches Netzteil erklären.
Hi,
auch ich habe den PI bereits seit längerem in produktiven Einsatz. Bin damit absolut zufrieden, nur nach einer Weile in Betrieb schießt sich das WLAN weg und ich bringe keinen WLAN connet mehr – da half immer nur ein Reebot….
Bin nun wieder auf LAN umgestiegen und habe den WLAN deaktiviert.
BT brauche ich nicht…
Zu den Speicherkarten – ich meine für solche MiniRechner muss erst noch eine erfunden werden: Karten einige Markenhersteller landeten bereits im Müll…So eine SanDisk mit 16GB habe ich nun auch im Einsatz – bisher problemlos…
Kann ich so nicht bestätigen. Habe den RPI 3 seit mindestens 4 Wochen am laufen. Ohne Probleme.
Habe eine Anwesenheitserkennung per Bluetooth am laufen auch diese funktioniert tadellos. Bluetooth muss zuvor aber installiert werden. Wird also nicht per default erkannt.
Meine der Befehl war “apt-get install pi-bluetooth”
Der RPI 2 hat auch bereits 1024MB RAM. In der Tabelle steht er mit 512MB.
Vielen Dank für die Info. Hab ich soeben berichtigt.
Grüße
Jörg
Hallo,
zufälligerweise habe ich bereits letzte Woche FHEM frisch auf einen Raspi 2 installiert und quasi “automatisch” alles genauso gemacht wie du. – Bis auf das der Punkt mit der Telnet-Passwort-Absicherung in deiner Anleitung noch fehlt !? (Apropos “fehlen”, bei der Erklärung das SD-Karten mittlerweile “wirklich” günstig sind, fehlt in deiner Anleitung noch ein Wort (günstig, billig, preiswert))
Ich werde mich demnächst noch einer neuen Herausforderung stellen: Einbindung des properietären Rademacher “DuoFern”-Funkprotokolls mithilfe des DuoFern-USBSticks in FHEM. Dafür soll es jetzt passende Module im FHEM geben. – Schon Erfahrungen mit Duofern / FHEM gemacht ?
Hi Thomas,
die Änderung des Telnet-Passworts ist doch im Artikel erklärt. Oder meinst du was anderes?
Und danke für den Hinweis. Da hat es das Wort “günstig” verschluckt. Ist ergänzt.
Grüße
Jörg
PS: Mit Duofern habe ich keine Erfahrung.
Hi Jörg. Ich habe deinen Artikel nun nochmal überflogen, aber nicht entdeckt, dass du dort das Passwort vom FHEM Telnet-Port erwähnst, oder übersehe ich da was ? – Du setzt ja 3x Passwörter im FHEM für WEB, WEBPHONE, WEBTABLET aber nicht für den telnetport von FHEM ? (Siehe auch die FHEM Security-Warnmeldung (in deinem FHEM Screenshot) “telnetport has no password/globalpassword attribut”.
Was Duofern angeht muss ich dann wohl mal selbst forschen, ein vernünftiges Tutorial findet man dazu momentan leider nicht, nur vermixte Foreneinträge 🙂
Ach jetzt, alles klar. 🙂 Habe den Artikel entsprechend geupdated, wie man dem FHEM-Telnet-Zugriff ein Passwort verpasst. Danke nochmal für den Hinweis!
Grüße
Jörg
Gibt es hier schon Erfahrungen mit dem DuoFern USB Stick von Rademacher?
Von HomeMatic gibt es viele schlechte Erfahrungsberichte (nicht zuverlässig), Somfy mag ich persönlich nicht.
Hi Stefan. Ich habe den Duofern Stick von Rademacher seit Juli 2016 mit FHEM im Einsatz. – Absolut problemlos, wobei bei mir auch nur 4x Rolläden und ein Duofern-Sonnensensor dranhängen.
Seit ein paar Tagen habe ich auch noch nen Echo Dot und kann Alexa per Sprache sagen, dass sie meine Jalousien schließen/öffnen soll 😉
Kann man in FHEM die Rademacher DuoFern Geräte mit HomeMatic Geräte logisch verbinden (kenne FHEM bisher nicht)?
Z.B. Rademacher Sonnensensor meldet starke Sonne, dann wird der Rademacher Rolladenaktor und mehrere HomeMatic Aktoren gesteuert?
Ich plane eine schrittweise Automatisierung. Zuerst Rademacher Troll Comfort Steuerung mit Sonnensensor, später eine ganze Haussteuerung mit FHEM.
Servus,
das DuoFern in mein SmartHome zu kombinieren klingt sehr interessant!
Welchen Stick braucht man denn da aktuell genau für FHEM? Nur den Stick und einen “Standard” DuoFern Empfänger wie einen Gurtwickler oder sollte es ein “Comfort” sein um es auch ohne Smarthome zentral schalten zu können? Oder braucht man dazu dann noch den teuren HomePilot? Bin hier grad überfordert und über Aufklärung dankbar 🙂 LG, Markus
Lg, Markus
Hi,
zu den aufgekommenen Fragen: Ich nutze momentan auf meinem RaspberryPi für das SmartHome FHEM. – Als “CULs”, wenn ich sie so bezeichnen soll, nutze ich sowohl den Rademacher Duofern-USB-Stick (~75€) als auch das “Homematic Funkmodul für Raspberry Pi” (HM-MOD-RPI-PCB) (~20€). Die sonst nötige Homematic CCU/CCU2 kann komplett entfallen, da sie in FHEM durch eine virtuelle CCU (Das Modul VCCU) ersetzt wird.
Man kann Aktoren wie den Duofern Sonnensensor durchaus logisch mit Homematic Aktoren koppeln, wüsste nichts was dagegen spricht, da sowohl alle Duofern-Werte, als auch die Homematic-Werte in FHEM abgreifbar sind. Aktuell nutze ich auch einen Rademacher Duofern Sonnensensor, zusammen mit vier “Rademacher Rollotron Standard Duofern”. Wobei ich der Einfachheit halber momentan den Sonnensensor direkt mit den Rollotrons sprechen lasse, ohne FHEM dazwischen. – Nur die Rolladen-Schaltzeiten (Morgens 8:30 Uhr öffnen, Abends Dämmerungsabhängig schließen, erfolgen über FHEM, übrigens auch die Ansteuerung der Rolladen über Sprachbefehle per EchoDot (Amazon Alexa)) – Homematic-mäßig habe ich bisher nur testweise einen einzigen Funkschalter-Aktor, den ich per FHEM aus der Ferne oder eben per Sprache schalten kann (Licht an/aus). Hier wird in Zukunft noch ein Garagentor-Sensor und eine Homemativ Türklingel-Erkennung folgen…
Vielen Dank Thomas! Das hilft mir für den Anfang schon sehr weiter! LG, Markus
Zwei Anregungen für die FHEM-Anwendung eines RPis:
Ich habe meinen Raspberry 2 in ein Hutschienen-Gehäuse gepackt, so daß er nun wie jedes andere richtige Heimautomationsgerät im zentralen Verteilerkasten unterkommt.
Zusätzlich habe ich zwischen Netzteil und RPi ein USB-Batteriepack zwischengeschaltet, das im Falle eines Stromausfalls bis zu vier Stunden den Betrieb ohne Unterbrechung sicherstellt. Nach Rückkehr des Stroms kann man sich beispielsweise per Mail über Dauer und Ausfall informieren lassen.
Hi Nico,
danke für die Anregung. Das hab eich auch schon mal gesehen. Weisst du evtl., ob etwas gegen den Betrieb eines “Hutschienen-PRI” im Verteilerkasten spricht? Fehlende Zertifizierung o.Ä.? Würde ungern etwas ohne Zulassung oder Zertifizierung in den Zwischenverteiler packen. Oder ist das unkritisch?
Grüße
Jörg
Hi, Jörg.
Nimm für FHEM & Co. einen separaten Verteilerkasten mit Hutschienen. Dort drin sollten sich max. 24V befinden. Diese noch über spezielle Automaten aus dem Caravanbereich abgesichert bist Du auf der sicheren Seite.
Hallo, die selbe Überlegung hatte ich auch dazu. Den Anfang machte allerdings ein gewöhnlicher 433MHz Sender für 3,-€ das 5er Pack aus HongKong (inkl. Versandkosten :-)). Also der Sender direkt am PI. Ich probierte, wo ich die größte Abdeckung im Haus hatte, so ist der PI im 1. Stockwerk gelandet. Ein kleines unscheinbares Kästchen, was seit 2 Jahren an der Wand hinter Fernseher und Stereoanlage hängt und seitdem stabil mit FHEM läuft. Mittlerweile ist Homematic (Heizung, Temperatur/Luftfeuchtigkeit, Steckdosen mit Leistungsmessung) mit HMLAN dazugekommen. HMLAN hängt im Erdgeschoss. Ein weiterer Arduino UNO mit Ethernet und 433MHz Sender an PIN 6 ist über RCSwitchFirmata dazugekommen, er wird die beiden Brunnen außen über Intertechno schalten.
Kurz: Das kleine Kästchen stört nicht im Wohnbereich, hängt es dahin, wo es am besten die Anforderungen erfüllt.
Der Sicherungskasten im Keller kam bei mir nicht in Frage.
Hallo Axel, habe ich das richtig verstanden das ich nicht unbedingt ein Gateway brauche um 433 mhz Steckdosen zu schalten sondern nur den sender auf den raspberry drauf? Lg, Patrik und danke
Der Sender ist quasi das Gateway…
Hi Jörg, die Ergänzung um von FHEM Skripte ausführen zu lassen fehlt noch. Ich nutze z.B. das Send von xkonni. Gruß Axel
Du meinst die Anleitung des Artikels FHEM HowTo – Automatisches Backup auf externem NAS im Gliederungspunkt “FHEM-Benutzer-Berechtigungen ändern”?
Hi Jörg, ja. Danke, ich wusste in einem Artikel war es dokumentiert, habs aber nicht mehr gefunden. Es wäre schön alles zusammen zu haben. Gruß Axel
Auch ganz interessant ist Push Bullet für den zuverlässigen Versand von Nachrichten auf ein Handy oder Tab. Ist schneller als Email. Für SMS benötigt man einen Stick mit eigener SIM-Karte. Da passt Push genau rein.
Hatte zuerst yowsup für Whatsapp am laufen, aber nach jedem Whatsapp Update funktionierte das ein paar Tage nicht mehr.
Hallo, schau dir mal das Modul Pushover an: http://www.fhemwiki.de/wiki/Pushover funktioniert bei mir seit 2 Jahren problemlos.
Hi,
benutze FHEM momentan auf eine RP2. Gibt es Erfahrungen ob man einfach auf einen RP3 switchen kann?
Vom RP1 zum RP2 waren nur ein paar Updates nötig und dann konnte man die SD-Karte einfach wechseln.
Hallo Jörg,
gibt es eine Anleitung, wie man ein “ausgewachsenes” FHEM umzieht? Ich habe FHEM seit etwa 1,5 Jahren auf einem RPi2 am Laufen. Am RPi sind direkt 4 “Antennen” angeschlossen: CUL433, CUL868, JeeLink, FS20, sowie einen MaxCube. Für die Einbindung der Antennen waren teilweise Zusatzmodule zum FHEM notwendig, an die ich mich nicht mehr erinnere.
Daher befürchte ich, dass ich bei dem Aufbau eines RPi3 wieder von vorn anfangen muss.
Wobei ich mich über die Performance des RPi2 auch nicht beschweren kann.
Mfg Uwe
Hi Uwe,
eine Upgrade-Anleitung habe ich leider auch nicht parat. Evtl. helfen dir ja die Infos im Blogpost Intel NUC als Smart Home-Server – FHEM on steroids etwas weiter. Wenn man jedoch nicht sauer dokumentiert hat, welche Zusatzmodule bzw. Systemerweiterungen installiert wurden, könnte ein Upgrade wohl in der Tat etwas schwieriger werden. Solange du mit der Performance deines RPI2 zufrieden bist, würde ich erstmal auch nicht wechseln.
Grüße
Jörg
Ein Hinweis, dass evtl. auch libjson-perl benötigt wird, wäre vielleicht nicht schlecht. Ohne das JSON-Perl-Modul funktionieren jedenfalls recht viele der von mir genutzten Erweiterungen nicht (FritzBox, Hue, Logitech Harmony und Withings scheinen einige der betroffenen Module zu sein)
Und auch die Aktivierung via SSL halte ich für nicht unwichtig. So ist der Mehrwert gegenüber den Fhem-Wiki-Einträgen ehrlich gesagt schon etwas gering.
Die Authentifizierung kann man übrigens auch gut von einem Webserver übernehmen lassen. Dafür kann man gut nginx oder apache als Reverse-Proxy nutzen (dann muss auch nur Port 80/443 freigegeben werden) und man könnte z. B. als Ausnahme hinzufügen, dass im eigenen Netzwerk keine Passwortabfrage erforderlich ist. Somit keine Gefahr beim Zugriff von Außen, aber zu Hause wird man nicht von PW-Abfragen gestört.
Wie wäre es mit einem HowTo wie man das WLAN und den BlueTooth Chip zum laufen bekommt wenn sie schon beim RPi3 verbaut sind ?
Ich denke viele Leser wären da sehr dankbar.
Grüße
GrayDeath
Für WLAN auf RPI3:
sudo nano /etc/ssh/sshd_config
IPQoS cs0 cs0
dann bricht die SSH-Verbindung via WLAN nach dem login nicht mehr ab.
Martin
@SteeBee
Du hast sehr interessante Aspekte angesprochen. Könntest Du dazu jeweils ein grobes HowTo machen? Welche Module, wie konfigurieren, … Wäre klasse.
Hallo,
ich habe ein Problem, bei dem ich auch durchLesen im Internet nicht zueiner Lösung gekommen bin. Mein Wissen beziehe ich unter anderem aus der toll gemachten Anleitung hier, und aus dem Sonderheft “RaspberryPi SPEZIAL Smart-Home-Zentrale”.
Ich versuche FHEM auf einem Raspberry 3 zu installieren. Und ich habe den Eindruck, dass es mit der aktuellen Version des Betriebssystems (oder der Version 3 der HW) zu tun haben könnte.
Wie weit bin ich gekommen:
* ZWave Modul Z-Wave Me RaZberry Modul (ZME_RAZ_EU) steckt auf GPIO Pins
* Login auf Raspberry über SSH funktioniert (auch über WLAN)
* FHEM-Seite über http-Zugriff ist zu sehen (auch über WLAN)
* FHEM: update shutdown restart
* da die Datei /etc/inittab nicht mehr exisitert,
kann ich die Zeile nicht mehr auskommentieren (wg. Unterschied zwischen UART Raspberry 2 und 3):
#T0:23:respawn:/sbin/getty -L ttyAMA0 115200 vt100
daher habe ich den systemd deaktiviert mit:
$ sudo systemctl stop serial-getty@ttyS0.service
$ sudo systemctl disable serial-getty@ttyS0.service
* Das Ergebnis sehe ich mit ‘systemctl list-unit-files’
serial-getty@.service disabled
Frage ist dieser letzte Schritt richtig ?
Was nicht geht :
* Wenn ich nach “define ZWAVE1 ZWDongle /dev/ttyS0@115200” auf
AddNode -> -> klicke, dann erhalte ich die Fehlermeldung
“addNode is unsupported by this controller”.
Debug-Informationen:
/boot/cmdline.txt:
dwc_otg.lpm_enable=0 console=tty1 root=/dev/mmcblk0p2 rootfstype=ext4 elevator=deadline rootwait
/boot/config.txt
# load overlay for bluetooth on mini UART
dtoverlay=pi3-miniuart-bt
# FHEM specific settings
# needed to stabilize miniuart
core_freq=250
enable_uart=0
Frage: Welche weitere Debug-Informationen wären notwendig, um den Fehler einzukreisen ?
Danke
Martin
Hallo….
leider keine Hilfe für dich….aber genau da stecke ich auch fest…
der Controller wird nicht erkannt.
das Razberry modul mit PI3 und z-wave aufgesetzt.
Keine Probleme….
Hast du vielleicht eine Tipp für mich….
Bin aber nur Anfänger…..
Danke
Burkhard
Ich verzweifel auch an diesem Razberry Modul mit dem RPI3. Habe Ihn jetzt erst mal abgesteckt und einen Z-Wave USB-Stick bestellt. Ich hoffe das irgendwann mit einem Raspian-Update diese ganzen GPIO/WLAN/Bluetooth Probleme einmal gelöst werden.
Seit ihr schon weiter gekommen? Ich habe die selben Probleme. Ich denke, unser Problem wird hier besprochen und sollte mit diesen Schritten gelöst werden. Ich habe es probiert. Danach habe ich jetzt allerdings keinen Zugriff mehr auf FHEM (im Moment, ich kämpfe noch):
http://www.fhemwiki.de/wiki/Raspberry_Pi_3:_GPIO-Port_Module_und_Bluetooth
NACHTRAG: Jetzt gehts bei mir. Also zunächst müsst ihr der Anleitung in diesem Wiki-Link folgen. Dann funktioniert der FHEM-Webzugriff nicht mehr, was am falschen Eintrag “127.0.1.1 Raspberry” in der “etc/Hosts”-Datei liegt. Den habe ich gelöscht. Jetzt funktionierts!
Schöne Anleitung. Ich habe es mit meinem neuen Pi3 ml versucht. Hat soweit alles geklappt.
Jedoch: Nach einem Neustart heute morgen startet FHEM nicht mehr. Wenn ich den Status mit Putty abrufe bekomme ich, dass Fhem nicht läuft. Wenn ich es starte (sudo /etc/init.d/fhem start) macht es den Anschein, als ob Fhem ganz normal startet. Jedoch ist es weiter nicht erreichbar und die Statusabfrage verrät mir wieder, dass es nicht läuft (obwohl das Start-Skript mir etwas anderes vormachte).
Hat hier vielleicht jemand ein Tipp?
… für alle, die auch gern SSL haben (bei meinem Pi2 ist’s implementiert, der Pi3 macht zzt. noch andere Schwierigkeiten, die ich vorher lösen möchte – s.o.), Matthias Kleine hat hier mal eine schöne Anleitung publiziert: http://mkleine.de/blog/2014/01/19/raspberry-pi-zugriff-auf-fhem-per-https-sichern/
Hi, was sagt denn das FHEM Forum zu den Problemen? Gruß Axel
Da der Pi selbst lief habe ich die cfg mit einer fischen überschrieben. Seitdem startet fhem. Jedoch gibt es nun Probleme, wenn ich ein shutdown restart im Frontend durchführe. Dann verliert der Browser sekundenweise die Verbindung.
Der Pi selbst läuft jedoch weiter.
Ich möchte ihn nutzen, um Hyperion für mein Ambilight zu steuern (wenn der hdmi-Converter endlich vom Zoll freigegeben wird – Amazon … aber das ist ne andere Geschichte), mein TV mittels CEC einzuschalten (auch das funktioniert zzt nur aus der Konsole und noch nicht aus Fhem), um ggf. für Fhem die Verbindung zum TV herzustellen (Stichwort FHEM2FHEM) und um Kodi laufen zu lassen (um endlich ein betagten Mediaplayer in Rente zu schicken).
Ich spekuliere momentan, dass es ein Stromproblem sein kann. Den in Fhem hab ich nur 2 Definitionen erstellt (LGTV2012 und LGTV_RS232) und das Tablet- und Smartphone-Frontend gelöscht.
Ich werde nächste Woche ein stärkeres Netzteil kaufen (samt spez. Usb-Ladekabel). Dann weiss ich hoffentlich mehr.
Kleiner Hinweis: bei shutdown restart verliert der Browser grundsätzlich kurz die Verbindung. Das ist ok.
Bzgl. des Netzteils habe ich mir ein Samsung Ladegerät mit 5,3V und 2A gekauft. Mit einem kurzen Spezialkabel kommt genügend Saft beim RPi an und der Arduino am USB Port funktioniert dann auch “überraschenderweise” problemlos.
Einmal ist auch ok, aber ich bekomm dann alle paar Sekunden erneut die Meldung angezeigt, dass das System neustartet, bis das Frontend dann nicht mehr erreichbar ist.
Mein Netzteil ist ein 2A. Ist aber Noname. Am Pi hängen noch die “Usb-Rs232”-Kabel (s. den LGTV Beitrag und zzt eine usb-Tastatur.
Verwunderlich ist dabei, dass Kodi weiterhin verfügbar ist. Es scheint also ein Problem in Verbindung mit Fhem zu sein.
Das Netzteil ist nur temporär. Sobald alles für das Ambilight da ist, das Gehäuse und Platine für Hardware, sowie der LED-Rahmen fertig sind wird alles an ein 5V-Schaltnetzteil gehängt.
Ich überlege gerade: ich hab mir ein RemotePi HAT gekauft. Vieleicht hängt’s auch damit zusammen. Aus Kodi und der Konsole ist’s unproblematisch. Aber vieleicht kommt Fhem damit nicht klar?
Hi, warum soll alles auf einer Kiste laufen? In Kodi ein Update, einmal nicht aufgepasst und alles andere weg oder plötzlich instabil. Gruß Axel
So, wie es aussieht ist das TV-Modul ursächlich gewesen. Ich habe es vom Contrib-Verzeichnis ins FHEM-Verzeichnis kopiert.
Nachdem ich nun, wie in dem Beitrag hier (zum LG TV) beschrieben, das Modul noch einmal geladen habe und es etwas abgeändert habe klappt alles.
Hallo zusammen,
ich benutze das Modul ZME_RAZ_EU auf meinen Raspi 2. aktuelle mit dem 2016-05-27-raspbian-jessie-lite.img. Leider bekomme ich zum “Verrecken” mein ZWAVE Modul nicht ans laufen. Mit den alten OS hatte ich diese Problem nicht. Soll ich lieber das USB Zwave Modul nehmen ? Da ich beim neuen OS ja keine /etc/inittab mehr habe kann ich den Teil “T0:23:respawn:/sbin/getty -L ttyAMA0 115200 vt100” auch nicht ausdokumentieren. Habe den Serial Port schon über raspi-config deaktiviert.
Lösungsvorschläge ?
Internals
CFGFN
CallbackNr 0
Clients :ZWave:
DEF /dev/ttyAMA0@115200
DeviceName /dev/ttyAMA0@115200
MaxSendRetries 3
NAME ZWAVE1
NR 36
PARTIAL
STATE disconnected
SendRetries 0
TYPE ZWDongle
WaitForAck 0
nrNAck 0
Denke einfach das das aktulle OS von Raspberian und ZME_RAZ_EU
Oder ?
Danke Linus
Sorry sollte heißen :
Denke einfach das das aktulle OS von Raspberian und ZME_RAZ_EU
nicht einfach einzubinden sind. Woran leigt es nun ? Hatt es einer geschafft das ZME_RAZ_EU mit dem OS jessie ans laufen bekommen ?
🙂
Nachdem mir gestern meine MicroSD karte hops gegangen ist, kommt mir der Artikel gerade gelegen? Ich frage mich jedoch, ob es sinn macht, die config aus dem Automatischen Backup zu übernehmen. Dann würde theoretisch das erneute anlernen wegfallen oder?
Ich bin mir noch nicht sicher, warum die SD Karte gecrasht ist, vermute das es an dem häufigen schreiben der logfiles zu tun hatte. Sdkarten haben ja nur eine begrenzte “Beschreibfähigkeit”
Gibt es eine Möglichkeit die Schreiblast, bzw. für einige Geräte das logfile schreiben zu deaktivieren?
Hi Michael,
die fhem.cfg (und ggf. andere relevante Dateien) zu übernehmen, macht natürlich Sinn. Dann brauchst du die Geräte nicht erneut anlernen, richtig. Aber beachte, dass du vor dem Zurückspielen alle relevanten Systempakete über das Terminal installierst, die vorher auch drauf waren. Sonst spuckt dir FHEM schnell Fehlermeldungen aus, wenn hier etwas fehlt.
Zur Sicherung des gesamten FHEM-Verzeichnisses habe ich übrigens auch eine Anleitung geschrieben -> FHEM HowTo – Automatisches Backup auf externem NAS
Im Fall der Fälle hat man damit immer eine aktuelle Sicherung zur Hand, die man auf einem neuen System schnell mal zurückspielen kann.
Das dauernde Beschreiben ist für die SD-Karte natürlich echter Stress. Im diesem Artikel gebe ich auch eine Empfehlung, da einige Karten dafür besser geeignet sind als andere. Unnötiges Logging kannst du natürlich auch direkt in der fhem.cfg deaktivieren, indem du die “FileLog”-Einträge der entsprechenden Geräte ausklammerst. Das sieht dann bspw. so aus:
Logging aktiviert:
define FileLog_FL.Tuerschloss FileLog ./log/FL.Tuerschloss-%Y-%m.log FL.Tuerschloss
attr FileLog_FL.Tuerschloss logtype text
Logging deaktiviert:
#define FileLog_FL.Tuerschloss FileLog ./log/FL.Tuerschloss-%Y-%m.log FL.Tuerschloss
#attr FileLog_FL.Tuerschloss logtype text
Die führende Raute bewirkt, dass die Zeile von FHEM ignoriert wird. Du könntest die betreffenden Zeilen auch einfach löschen, mit dieser Möglichkeit kannst du das Logging aber bei Bedarf schnell wieder reaktivieren.
Grüße und viel Erfolg bei der Umsetzung
Jörg
Erstmal Danke Jörg, für die schnelle Antwort. Das aufsetzen hat bisher ganz gut nach der Anleitung geklappt. Allerdings gab es das Problem, dass ich nach nach einiger Zeit fehm nicht mehr im Webbrowser aufrufen ließ. Keine Ahnung warum, hatte nur das Fehm-“Update” durchgeführt.
Aber kein Problem, hatte mir nach dem Crash meiner bisherigen Karte, direkt 2 32 gb Karten bestellt. Also parallel noch mal neu installiert. Diesmal gab es keine Probleme nach dem FHEM Update. Dann dachte ich mir, übernimm mal die alte fhem.cfg und probiere aus…..Fhem ließ sich dann nicht mehr im Browser öffnen.
die frische CFG zurückgespielt und es lief wieder.
Dann habe ich das Backup von Fhem zurückgespielt und nicht lief mehr, sodass ich eine Neuinstallation des Raspberry’s vornehmen musste. SPrich alle Backups, die automatisch erstellt wurden, sind nicht zu gebrauchen und ich muss wieder bei null anfangen 🙁
Wenn mir das jetzt immer nach ca.8 Monaten passiert, also das die SD Karte hopps geht…..na dann Prost Mahlzeit und es drängt sich da das Gefühl auf, dass all das, mit einen Raspberry nur nette Spielerei ist. Da es ja keine Ausfallsicherheit gibt….
Hi Michael,
da muss ich dir Recht geben. FHEM ist zwar das Schweizer Taschenmesser, was Integrationsszenarien angeht, in dieser Hinsicht aber schon recht frickelig. So viele Freiheiten man hat, so viele Expertenwissen muss man auch mitbringen. Als “Normalo”-Anwender kann man beim Rückspielen von Backups dabei natürlich sehr schnell in Probleme laufen. Wenn man dann nicht mit dem System-Log arbeitet und einzelne Funktionen erst wieder mühsam Schritt für Schritt reaktiviert, scheitert man auch komplett.
Ich empfehle dir deshalb folgendes Vorgehen zusätzlich zum normalen Filebackup: Mach einmal pro Monat (oder wann auch immer – aber regelmäßig) ein Komplettbackup deiner SD-Karte. Dazu den Pi herunterfahren, SD-Karte rausziehen, an den PC damit und dann mit einem Backuptool wie USB Image Tool das gesamte Image 1:1 sichern. Wenn dann etwas ist, kannst du dieses Image 1:1 auf eine gleich große SD-Karte zurückspielen. Vielleicht macht es dann auch Sinn eine zweite, bereits geklonte Karte vorsichtshalber direkt neben den Pi zu legen. Nur für den Fall der Fälle…
Sofern du dich dafür entscheiden solltest, teste den Prozess aber am besten einmal komplett durch, um sicher zu sein, dass es auch wirklich funktioniert – wenn es darauf ankommt. Ist zwar insgesamt aufwändig, keine Frage. Spontan fällt mir auch nichts Besseres für dich ein. Alternativ eben auf eine kommerzielle Lösung wie Loxone setzen (im Blog auch mehrfach behandelt), hier ist das zuverlässige Rückspielen eines Backups mit nur wenigen Klicks möglich.
Grüße und viel Erfolg
Jörg
Hallo Jörg, jetzt habe ich nach einiger frickelei alles wieder am Laufen, wie vor dem Crash. Abgesehen von den anfänglichen Schwierigkeiten ging es ingesamt schneller. Das Problem, warum der Fhem Server nicht mehr im Browser aufzurufen war, bzw. sich der Fhem Dienst nicht beenden lies, lag an einer falsche Zeile in der etc/Hosts Datei -> 127.0.1.1 Raspberry stand dort. Nachdem ich diese raus gelöscht habe funktionierte alles einwandfrei.
Alles im allen ging die komplette Fhem Einrichtung schneller, viele Codeschnippel aus der Fhem.cfg konnte ich 1zu1 übernehmen.
Ich habe mir auch zusätzlich für die Zukunft alle Zusatzpakete notiert. Sollte es nochmal zu einem Crash kommen, kann ich diese nach einer Neuinstallation direkt mit installieren….
Das mit dem Image Tool ist eine tolle Sache. Kennst du auch ein entsprechendes Tool für MacOSX?
Hi Michael,
super, dass es klappt.
Unter OSX (MacOS) brauchst du keine zusätzlichen Tools, sondern kannst direkt die nachfolgenden Terminal-Befehle nutzen, um ein Backup zu erstellen:
1. diskutil list
-> Aus der Liste die SD-Karte raussuchen. In diesem Fall “/dev/disk3”
2. sudo dd if=/dev/disk3 of=~/Downloads/fhem_backup.img bs=1m
-> Dann landet das Backup direkt im Download-Verzeichnis.
Der Vorgang dauert je nach Größe der SD-Karte mehrere Minuten.
Grüße
Jörg
Vielen Dank! Werde es direkt testen. Melde mich dann noch mal!
Hallo Jörg, habe nun den Test gemacht und die Karte erfolgreich geklont. 1m dauert bei 32GB natürlich sehr lange….habe deshalb 3m genommen. Ging schneller.
Vielen Dank nochmals für deine Unterstützung.
Top! Freut mich, dass es geklappt hat!
Hallo zusammen,
Zuerst möchte ich sagen, dass ich blutiger Anfänger in Sachen Raspberry Pi bin. Entschuldigt bitte fehlendes Fachwissen 🙂
Aber nun zu meinem Problem: Bei dem Punkt in der Anleitung, in dem es darum geht, dem Raspberry Pi den kompletten Speicherplatz der SD-Karte zuzuweisen kommt bei mir nach dem Bestätigen mit dass der RPI neu gebootet werden soll die Fehlermeldung “server unexpectedly closed network Connection”. Ich habe schon ewig im Internet gesucht aber ich finde keine Lösung.
Danke schon im Voraus für eure Hilfe 🙂
Grüße
Flo
Hi Flo,
dein Server (RPI) startet dabei neu und die Netzwerkverbindung wird getrennt – nicht mehr und nicht weniger sagt die “Fehlermeldung”. Einfach ein paar Sekunden warten und – wie im Artikel beschrieben – nach dem Reboot des RPI die Verbindung erneut aufbauen. Bäm.
Grüße und viel Erfolg bei der weiteren Einrichtung
Jörg
Ok Danke. Aber irgendwie tut sich bei mir nichts mehr nachdem in Putty “The system is going down for reboot NOW!” angezeigt wird und Befehle kann ich auch keine Eingeben. In deinem Video auf YT geht es ja gleich danach in Putty weiter…bei mir friert es sozusagen irgendwie ein
Dann starte Putty einfach mal komplett neu und versuch dich wieder einzuloggen…
Hallo Jörg,
ich hab deine Anleitung umgesetzt und der fhem server lief auch über das Web. Ich habe auch schon die Anwesenheit der Fritzbox etc. eingerichtet. Ich habe jetzt den webserver mit shudown restart neu gestartet. Leider startet dieser aber nicht mehr. Alle Ports 8083,8084,8085 werden im browser nicht gefunden, es kommt aber auch keine Fehlermeldung. Hast du eine Idee woran das liegt?? Hab fhem schon letztes We aus dem Grund neu aufgesetzt..
Danke
Axel
Hi Axel,
hoffe du hast den Befehl “shutdown restart” und nicht “shudown restart” genutzt. 🙂
Davon abgesehen startet FHEM nicht mehr richtig und ist infolgedessen nicht mehr erreichbar, sobald in der fhem.cfg etwas Grundlegendes nicht passt. Hast du ihr etwas manuell angepasst bzw. eingetragen, was Probleme bereiten könnte?
Wenn das Betriebssystem grundlegend noch läuft, kann man die fhem.cfg manuell wieder geradebiegen. Entweder von einem Backup wiederherstellen oder einzelne Zeilen der Config auskommentieren und den Server per “sudo reboot” neustarten.
Die fhem.cfg lässt sich über das Terminal bspw. so editieren:
sudo nano /opt/fhem/fhem.cfg
Zeilen, die manuell hinzugefügt wurden und potenziell Probleme verursachen können, lassen sich mit einer führenden Raute (#) am Zeilenanfang auskommentieren. Dann Speichern mit “Strg” + “o” und Schließen mit “Strg” + “x” und neustarten.
Grüße und viel Erfolg bei der Fehlersuche
Jörg
PS: Im Verzeichnis /opt/fhem/log/ sind auch die Logfiles zu finden, die auch zur Fehlersuche herangezogen werden können. Oftmals ist das aber gerade für Einsteiger eher verwirrend.
Hallo,
habe heute versucht, nach der obigen Anleitung fhem via Mac auf einem RPI2 zu installieren. Funktioniert bis zu dem Schritt, in dem fhem selbst installiert werden soll. Wenn ich den Befehl
wget -qO – https://debian.fhem.de/archive.key | sudo apt-key add – && echo “deb https://debian.fhem.de/stable ./” | sudo tee -a /etc/apt/sources.list && sudo apt-get -y install apt-transport-https && sudo apt-get update && sudo apt-get -y install fhem
eingebe (direkt via Zwischenspeicher in Terminal kopiert), erhalte ich die Fehlermeldung
gpg: no valid OpenPGP data found.
Was mache ich falsch?
Hi Fullcane,
da bin ich auch ehrlich gesagt kein Profi. Aber probiers doch stattdessen einfach mal mit:
sudo apt-get update && wget –no-check-certificate -qO – https://debian.fhem.de/archive.key | sudo apt-key add – && echo “deb https://debian.fhem.de/stable ./” | sudo tee -a /etc/apt/sources.list && sudo apt-get -y install apt-transport-https && sudo apt-get update && sudo apt-get -y install fhem
Grüße und viel Erfolg
Jörg
Hallo Jörg,
vielen Dank für den Tipp. Funktioniert aber leider auch nicht. Ich bekomme ganz viele IGN-Responses und am Ende meldet das System ein download problem, das anscheinend mit einer gescheiterten server verification zusammenhängt. Ich werde jetzt mal versuchen, die Sache in einer Windows-Umgebung ganz von vorn zu starten.
Gruß
Fullcane
Nachstehend die Liste der Rückmeldungen:
$ sudo apt-get update && wget –no-check-certificate -qO – https://debian.fhem.de/archive.key | sudo apt-key add – && echo “deb https://debian.fhem.de/stable ./” | sudo tee -a /etc/apt/sources.list && sudo apt-get -y install apt-transport-https && sudo apt-get update && sudo apt-get -y install fhem
Get:1 http://mirrordirector.raspbian.org wheezy Release.gpg [473 B]
Get:2 http://mirrordirector.raspbian.org wheezy Release [14.4 kB]
Hit http://raspberrypi.collabora.com wheezy Release.gpg
Hit http://archive.raspberrypi.org wheezy Release.gpg
Hit http://repository.wolfram.com stable Release.gpg
Get:3 http://mirrordirector.raspbian.org wheezy/main armhf Packages [6,934 kB]
Hit http://raspberrypi.collabora.com wheezy Release
Hit http://repository.wolfram.com stable Release
Hit http://archive.raspberrypi.org wheezy Release
Hit http://raspberrypi.collabora.com wheezy/rpi armhf Packages
Hit http://repository.wolfram.com stable/non-free armhf Packages
Hit http://archive.raspberrypi.org wheezy/main armhf Packages
Ign http://repository.wolfram.com stable/non-free Translation-en_GB
Ign http://repository.wolfram.com stable/non-free Translation-en
Ign http://raspberrypi.collabora.com wheezy/rpi Translation-en_GB
Ign http://raspberrypi.collabora.com wheezy/rpi Translation-en
Ign http://archive.raspberrypi.org wheezy/main Translation-en_GB
Ign http://archive.raspberrypi.org wheezy/main Translation-en
Get:4 http://mirrordirector.raspbian.org wheezy/contrib armhf Packages [23.6 kB]
Get:5 http://mirrordirector.raspbian.org wheezy/non-free armhf Packages [49.3 kB]
Get:6 http://mirrordirector.raspbian.org wheezy/rpi armhf Packages [592 B]
Ign http://mirrordirector.raspbian.org wheezy/contrib Translation-en_GB
Ign http://mirrordirector.raspbian.org wheezy/contrib Translation-en
Ign http://mirrordirector.raspbian.org wheezy/main Translation-en_GB
Ign http://mirrordirector.raspbian.org wheezy/main Translation-en
Ign http://mirrordirector.raspbian.org wheezy/non-free Translation-en_GB
Ign http://mirrordirector.raspbian.org wheezy/non-free Translation-en
Ign http://mirrordirector.raspbian.org wheezy/rpi Translation-en_GB
Ign http://mirrordirector.raspbian.org wheezy/rpi Translation-en
Fetched 7,022 kB in 33s (207 kB/s)
Reading package lists… Done
OK
deb https://debian.fhem.de/stable ./
Reading package lists… Done
Building dependency tree
Reading state information… Done
The following NEW packages will be installed:
apt-transport-https
0 upgraded, 1 newly installed, 0 to remove and 10 not upgraded.
Need to get 109 kB of archives.
After this operation, 166 kB of additional disk space will be used.
Get:1 http://mirrordirector.raspbian.org/raspbian/ wheezy/main apt-transport-https armhf 0.9.7.9+rpi1+deb7u7 [109 kB]
Fetched 109 kB in 0s (212 kB/s)
Selecting previously unselected package apt-transport-https.
(Reading database … 77090 files and directories currently installed.)
Unpacking apt-transport-https (from …/apt-transport-https_0.9.7.9+rpi1+deb7u7_armhf.deb) …
Setting up apt-transport-https (0.9.7.9+rpi1+deb7u7) …
Hit http://mirrordirector.raspbian.org wheezy Release.gpg
Hit http://mirrordirector.raspbian.org wheezy Release
Hit http://repository.wolfram.com stable Release.gpg
Hit http://archive.raspberrypi.org wheezy Release.gpg
Hit http://raspberrypi.collabora.com wheezy Release.gpg
Hit http://repository.wolfram.com stable Release
Hit http://mirrordirector.raspbian.org wheezy/main armhf Packages
Hit http://raspberrypi.collabora.com wheezy Release
Hit http://archive.raspberrypi.org wheezy Release
Hit http://mirrordirector.raspbian.org wheezy/contrib armhf Packages
Hit http://mirrordirector.raspbian.org wheezy/non-free armhf Packages
Hit http://mirrordirector.raspbian.org wheezy/rpi armhf Packages
Hit http://repository.wolfram.com stable/non-free armhf Packages
Hit http://raspberrypi.collabora.com wheezy/rpi armhf Packages
Hit http://archive.raspberrypi.org wheezy/main armhf Packages
Ign http://repository.wolfram.com stable/non-free Translation-en_GB
Ign http://mirrordirector.raspbian.org wheezy/contrib Translation-en_GB
Ign http://repository.wolfram.com stable/non-free Translation-en
Ign http://mirrordirector.raspbian.org wheezy/contrib Translation-en
Ign http://mirrordirector.raspbian.org wheezy/main Translation-en_GB
Ign http://mirrordirector.raspbian.org wheezy/main Translation-en
Ign http://mirrordirector.raspbian.org wheezy/non-free Translation-en_GB
Ign http://mirrordirector.raspbian.org wheezy/non-free Translation-en
Ign http://mirrordirector.raspbian.org wheezy/rpi Translation-en_GB
Ign http://mirrordirector.raspbian.org wheezy/rpi Translation-en
Ign http://raspberrypi.collabora.com wheezy/rpi Translation-en_GB
Ign http://raspberrypi.collabora.com wheezy/rpi Translation-en
Ign http://archive.raspberrypi.org wheezy/main Translation-en_GB
Ign http://archive.raspberrypi.org wheezy/main Translation-en
Ign https://debian.fhem.de ./ Release.gpg
Ign https://debian.fhem.de ./ Release
Err https://debian.fhem.de ./ Packages
server certificate verification failed. CAfile: /etc/ssl/certs/ca-certificates.crt CRLfile: none
Ign https://debian.fhem.de ./ Translation-en_GB
Ign https://debian.fhem.de ./ Translation-en
W: Failed to fetch https://debian.fhem.de/stable/./Packages server certificate verification failed. CAfile: /etc/ssl/certs/ca-certificates.crt CRLfile: none
E: Some index files failed to download. They have been ignored, or old ones used instead.
Bei mir ist es auch so, dass sich fhem nach der Installation problemlos starten lässt. Allerdings nur dieses eine Mal. Nach einem Reboot kann ich die Seite mit dem Browser (firefox) nicht mehr aufrufen. Das Löschen der Zeile in /etc/hosts wie oben in zwei Kommentaren angeben ändert nichts. Weiß jemand Rat? Ich bin am Verzweifeln …
ich für meinen Teil hab mein Problem gelöst. Vermute, der Fehler lag daran, dass ich versehentlich ein veraltetes Image auf die SD-Karte geflasht hatte.
Hallo Jörg,
vielen Dank für Deine tollen Tutorials. Sind wirklich sehr nützlich um manches nachrüsten zu können.
Ich habe nach dieser Anleitung versucht auf meinen Pi2 FHEM neu aufzusetzen. Klappt alles ohne Fehlermeldungen bei der Installation. Leider kann ich das FHEM nach der Installation nicht per Browser unter der IP Adresse (bei mir 10.0.10.137) und Port 8083 erreichen. Dabei kommt keine Fehlermeldung, aber der Browser bleibt einfach mit Ladebalken stehen und es passiert nichts. Mit Chrome oder Safari ausprobiert mit gleichem (Miss-)erfolg.
Hast Du einen Tipp was ich probieren kann?
Danke
Flymaik
Hallo,
leider komme ich exakt auch nur bis zu dem punkt :sudo apt-get update && wget –no-check-certificate -qO – https://debian.fhem.de/archive.key | sudo apt-key add – && echo “deb https://debian.fhem.de/stable ./” | sudo tee -a /etc/apt/sources.list && sudo apt-get -y install apt-transport-https && sudo apt-get update && sudo apt-get -y install fhem
Habe mich exakt an die Anleitung gehalten, aber nach dem dritten Versuch gebe ich nun auf. Ist das Problem denn schon mal gelöst worden?
Gruß
bastelecke_pi
Hi Rainer,
hier werden meherere Befehle nacheinander ausgeführt. Diese sind jeweils mit && verkettet. Versuch doch mal die einzelnen Befehle nacheinander auszuführen und poste die Ausgabe, sobald etwas nicht klappt. Dann kann man dir vermutlich auch helfen.
Also erst…
sudo apt-get update
und dann…
wget –no-check-certificate -qO – https://debian.fhem.de/archive.key | sudo apt-key add –
etc…
Grüße und viel Erfolg
Jörg
PS: Etwas Durchhaltevermögen muss man schon mitbringen, da es manchmal einfach irgendwo klemmt…
Hallo Jörg,
Danke für die schnelle Antwort. Ja, das mit dem Durchhaltevermögen kenne ich, daher saß ich noch bis heut morgen daran und Tadaa. Es funzt nun. Jetzt muss ich erst mal lesen wie ich welche Sensoren einsetzen kann. Ich würde mit fhem gern Relais direkt schalten können usw. Wird spannend für mich ?
Gruß Rainer
Hallo, Rainer.
Für Relais schalten verwende ich Configurable Firmata auf einem Arduino Mega. Damit kannst Du 32 Relais schalten und noch ein paar Sensoren dran hängen. Damit steuere ich die komplette Heizungsanlage (FBH, Warmwasser, Solar, Ofen). Funktioniert seit über 1 Jahr sehr zuverlässig.
Hallo Familienpapi,
das klingt sehr interessant, gibt es dein Projekt irgendwo zum Nachschlagen, also online?
Ich mus fhem erst mal richtig verstehen und kennenlernen??
Hallo, Rainer.
Derzeit nicht. Ich schau mal, was ich tun kann.
Gruß, Familienpapi
Hallo Rainer,
Ich hänge ebenfalls an der Stelle und bekomme schon beim ersten Befehl die Fehlermeldung
“Keine gültigen OpenPGP-Daten gefunden”
Kannst du kurz erklären, wie du es installiert bekommen hast?
Danke im Voraus,
Stephan
Hallo, Rainer,
am besten funktioniert FHEM mit der ConfigurableFirmata. Diese findest Du hier: https://github.com/firmata/ConfigurableFirmata
Derzeit ist die Version 2.91 aktuell. FHEM erkennt aber nur bis 2.60 an und verweigert mit allen anderen Versionen den Dienst. Also muss man FHEM sagen, dass es sich hierbei um die Version 2.60 handelt. Hierzu änderst Du manuell die Versionsnummer in der ConfigurableFirmata.h im Verzeichnis src ab. Derzeit sind das die Zeilen 35 (in 6 ändern) und 36 (in 0 ändern). Wenn dann Dein Arduino Firmata spricht, kannst Du unter der CommandRef ab FRM (http://fhem.de/commandref.html#FRM) die einzelnen defines nachlesen, den Arduino per USB als serielles Gerät einbinden und fleißig ausprobieren.
Hoffe, das hilft erst mal weiter.
Ich selbst habe zwei mal die 2.80 als 2.60 am Laufen und funktioniert im Echtbetrieb ohne Probleme.
Vielen Dank für die tolle Anleitung! ☺
Ich habe einen Pi 2 mit Cul-Stick den ich in meiner Garage als stille Alarmanlage, gekoppelt mit Homematic Bewegungsmelder und Türkontakt installieren möchte.
Sicherlich mag mancher jetzt denken, dass eine Alarmanlage in der Garage übertrieben ist.
Da man versucht hat, tagsüber mit einer Akku-Flex in die Garage vom Nachbarn einzubrechen, möchte ich mein Eigentum absichern.
Jetzt habe ich nur das Problem, dass meine Wohnung im 4. Obergeschoss und die Garage ca. 100 Meter entfernt ist.
Vom Wohnzimmer habe ich Sicht zur Garage.
Würde es reichen, eine alte Fritzbox in der Garage als Repeater zu installieren?
Vielen Dank!
Hallo, Rüdiger,
meine Empfehlung wäre für diesen Fall ein USB WLAN Stick, der von Debian unterstützt wird und dem man externe Antenne verpassen kann. z.B. den hier, den ich selber mehrfach im Einsatz habe: CSL – 300 Mbit/s USB 2.0 WLAN Stick mit Antennenbuchse und abnehmbarer Antenne (Affiliate-Link)
Als externe Antenne habe ich diese hier erfolgreich eingesetzt: TP-Link TL-ANT2409A WLAN Direktionale Antenne (Affiliate-Link)
Damit dürfte ein Repeater dann unnötig werden und Dein WLAN wird nicht unnötigt weiter verbreitet. Anleitung für WLAN USB Sticks unter RaspBian finden sich jede Menge per “Goggel”.
Hallo,
ich bin noch in der Planungsphase. In Eurem alten Artikel wurde bei Einrichtung auf dem Pi noch der HMLan Adapter erwähnt. Hier im aktualisierten Artikel findet er gar keine Erwähnung mehr. Nun habe ich gesehen, dass der Artikel wohl nicht mehr im Programm ist. Gibt es hierfür eine Alternative oder war würde jetzt aktuell empfohlen werden? Falls ich es überlesen haben – sorry. Bin noch ganz neu in dieser spannenden Materie.
Vielen Dank.
Gruß Carsten
Habe mich auch gewundert, womit man jetzt arbeiten soll. Den HMLan bekommt man nicht mehr ebenso wenig wie den USB Stick von HM. Bleibt dann nur noch der Stick von Busware? Wollte heute in der Stadt alles besorgen, aber dann muss ich wohl doch dort bestellen, oder gibt es noch eine andere Möglichkeit?
Hi, es gibt das Funk Lan Gateway Homematic 104029. Wird anscheinend bereits von FHEM offiziell unterstützt. http://www.fhemwiki.de/wiki/HM-LGW-O-TW-W-EU_Funk-LAN_Gateway.
Wie kann man in putty ein | eingeben? Die Tastenkombination Strg + Alt + funktioniert hier nicht.
außer kopieren aus der zwischenablage muss das doch einzugeben sein
Super einmal gestartet und jetzt ist FHEM kaputt.
ich kam bis zu dem Punkt wo ich den base64 string generiert habe.
dann auf das webinterface gegangen aber noch kein attr festgelegt und auch nicht gespeichert, da das layout anders war.
und jetzt ist es KAPUTT. 8083 ist nur per unbekanntem login erreichbar.
fhem login required erscheint wenn man per browser auf den PI geht.
keines der logins und Passwörter funktioniert.
8084 und 8085 funktionieren
oder gibt es da einen geheimen user?
sehr frustrierend die auto destruct funktion
Hi Wire,
um dein System wieder geradezubiegen, mach Folgendes:
Per ssh einloggen und die fhem.cfg per nano-Editor öffnen:
sudo nano /opt/fhem/fhem.cfg
Dort den kaputten Eintrag (attr-Zeile mit Passwortstring) rauslöschen, den du vorher eingebaut hast und die Datei speichern (Strg + O) und schließen (Strg + X).
Dann das System neustarten per:
sudo reboot
Jetzt solltest du zumindest wieder ohne Passwort auf die Oberfläche kommen (8083) und kannst es erneut versuchen. Irgendwo hast du beim Durchspielen des Howto einen Fehler gemacht..
Grüße und viel Erfolg
Jörg
Hi, Wire, die anderen Webseiten (Ports) haben noch funktioniert. Darüber kannst du auch die fhem.cfg editieren. Gruß Axel
Hallo Jörg,
danke für die schnelle Antwort.
Ich hatte ein Sonderzeichen im Passwort und zwar ein $ . So wurde das Passwort vor dem $ abgeschnitten.
Da muss man erst mal drauf kommen. als ich den string decodierte war alles klar…
gruss
S.Wire
Das sollte man vielleicht im howto erwähnen.
Danke für die Info! Ist im Blogpost ergänzt.
Grüße
Jörg
Kurzer Hinweis:
SSH Login ist (jetzt) erst möglich nachdem direkt auf dem Raspi via
sudo raspi-config
im Menü Advenced > SSH aktiviert wurde!
Hallo,
versuche nun seit fast drei Tagen meinen FHEM Server wieder auf die Reihe zu bekommen, nachdem ich in abgeschossen habe. Zum Glück habe ich ein paar Taster die die Rollos noch bedienen können – der Rest aber ….
um den SSH Login hinzubekommen muss man ja direkt auf den RPI – wie komme ich denn da drauf. habe versucht mit dem HDMI-Kabel eine Verbindung zu bekommen aber keine Anzeige. Irgendwie war das früher einfacher (oder ich bin einfach zu alt geworden). Die Seite http://raspberrypiguide.de/howtos/ssh-zugriff-unter-raspbian-einrichten/ (habe ich von Jörg bekommen) hilft mir auch nicht da ich auch direkt auf den RPI muss aber ich komme da nicht hin.
Danke für eure Unterstützung
na Wahnsinn-dr RPI funktioniert nur am grossen Bildschirm am PC-Monitor keine Anzeige. Habs hinbekommen.
aber jetzt geht nach 5 Minuten der Aufruf nicht mehr übers weg der RPI ist noch erreichbar über das Terminal – Ich werd noch irre
So nach 24 Stunden Wartezeit und Workouts läuft FHEM wieder. Schwere Geburt aber wenn man in Ruhe alles nach Anleitung macht ist alles kein Problem.
Danke für die Unterstützung.
Hallo Jörg,
als absoluter (Linux)-neuling hab ich mich dank Deiner Anleitung auch an den Pi gewagt und möchte FHEM darauf installieren – ein CUL ist schon geordert. Leider bin ich am SSH Login gescheitert, es kam die Fehlermeldung “network error: connection refused”.
Google spuckt dazu jede Menge Treffer aus, den wichtigsten habe ich leider erst nach diversen Fehlversuchen gefunden: SSH ist seit Raspbian 2016-11-25 deaktiviert da vielfach der Standardlogin nicht geändert wurde.
Diese Anleitung hat mir geholfen: https://linuxundich.de/raspberry-pi/ssh-auf-dem-raspberry-pi-aktivieren-jetzt-unter-raspian-noetig/
Das Problem ist nun gefixt und es geht weiter in der Anleitung 😀
Sehr gut der Hinweis. Habe mich auch eben gewundert, wieso ich keine Verbindung bekomme. Die SSH Schnittstelle ist wohl nicht mehr standardmäßig geöffnet. Und bei Jessi Light hat man wohl auch kein Bild, wenn man eine Monitor anschließt.
Daher ist es wichtig folgenden Schritt durchzuführen:
Nach dem Schreiben der Image File muss das /boot Verzeichnis geöffnet werden. Dort eine Datei mit dem Namen “ssh.” anlegen. Jetzt kann wie oben weiter verfahren werden und der Fehler “Connection refused” kommt nicht mehr.
Hi Jörg,
konnte leider auch nicht widerstehen…
Hier mein erster Projektstatus: http://oi67.tinypic.com/11v6uyp.jpg
Gruß,
Marc
Hallo zusammen, echt toll die Anleitung. Bin komplett neu auf dem Gebiet.
Bei mir läuft seit gestern auf einen raspberry pi 3 Homebridge und das Harmony plugin. Möchte aber auch meine 433 mhz Steckdosen mit siri und homekit steuern.
Hab mir zum Pi einen 433 mhz sender und Empfänger gekauft jetzt meine frage
Wie mach ich das und vorallem brauch ich fhem dazu?
Danke schon mal im Voraus Lg, Patrik
Hi Patrik,
vielliecht ist dieser Blogpost der richtige Einstieg für dich -> Weihnachtsbeleuchtung per FHEM automatisieren
Grüße und viel Erfolg
Jörg
Hallo Jörg, danke dir. Da muss ich zwar noch einiges lesen bevor ich damit klar komme aber es wird schon?
Aber fhem brauch ich definitiv dazu?
Und den fhem server am pi kann ich dann über Homebridge mit HomeKit vernetzen?
Lg, Patrik
Gern geschehen. Puh, geht sicher auch ohne FHEM. Führen eben meistens mehrere Wege zum Ziel. Für FHEM gibt es aber eben schon alle notwendigen Module, damit das auch ordentlich funktioniert.
Den FHEM-Server auf dem Pi kannst du dann per Homebridge mit HomeKit vernetzen, richtig.
Grüße
Jörg
PS: Dazu möchte ich auch mal ein Update schreiben, das dauert aber noch… Habe gerade eine andere Baustelle, im wahrsten Sinne des Wortes. 🙂
Dann lösche ich meinen pi nochmal und spiel fhem drauf, harmony in fhem oder Homebridge einbinden?
Ich weiß, dass ich lästig bin ?
Hehe, kein Stress…
Erstmal FHEM laut diesem Blogpost einrichten.
Dann die Harmony, wie im Blogpost Logitech Harmony per FHEM anbinden – Perfekte Integration ins Smart Home beschrieben.
Und zum Schluss Homebridge installieren. Dazu gibt es eine tolle Anleitung von unserem Gastblogger Matthias: FHEM Tutorial-Reihe – Part 16: iOS 10 Homekit integration in FHEM
Grüße und viel Erfolg
Jörg
PS: Aller Anfang ist schwer…
Danke Jörg für die schnellen Antworten echt super Seite, vorallem für Anfänger wie mich?
Lg, Patrik
Jetzt hab ich raspbian installiert nur gibt es bei deiner Anleitung keinen Desktop mehr vom Pi, vorher habe ic lh es mit noobs gemacht? Bitte danke Lg, Patrik
Hallo Jörg,
vielen Dank für die Anleitung, die mir sehr geholfen hat. In einem Punkt hat sich die Anleitung m.E. überholt. Hier müsstest du gfs. etwas ergänzen. Wie im Folgenden beschrieben startet der SSH nicht mehr selbständig.
http://www.computerhilfen.de/info/ssh-auf-dem-raspberry-pi-aktivieren.html
Vielen Dank,
Joachim
Danke für die gute Anleitung, aber ich möchte mal einen entscheidenden Hinweis ergänzen, der mich eben mindestens 1 Stunde gekostet hat.
Aktuell ist bei Jessie SSH wohl als default abgeschaltet, daher kommt bei Putty nur ein trockenes “Connection refused”.
Die Lösung: Direkt nach dem Installieren von Jessie unter Windows die SD-Karte im Explorer öffnen und auf oberster Ebene “Rechtsklick – Neu – Textdatei” und der dann den Namen “ssh” (ohne Endung) geben. Die Warnung wegklicken. Danach geht SSH problemlos.
Vielleicht bin ich nicht der einzige, den das Nerven gekostet hat… frohes Fest schon mal!
Grüße
Jochen
Hi Jochen,
vielen Dank für die Info und den Lösungsansatz. Habe ich direkt im Blogpost als “Update” vermerkt.
Grüße und weiterhin viel Erfolg bei der Einrichtung
Jörg
Hi folks!
Es sieht so aus, als wäre die “stable” edition von fhem gerade nicht sonderlich stable. Bei mir funktioniert die Installation nur mit “nightly” in der sources-list.
Bei “stable” scheitert ein apt-get update an “Packages”, kann er nicht holen.
Allerdings kann ich nach angeblich erfolgreicher “nightly” Installation nicht auf die Web-Seiten zugreifen. Gleiches Problem wie bei User FlyMaik.
Any idea?
Andreas
Gibt’s denn auch den Trick unter Mac hab leider keinen Windows Rechner um mit der Textdatei eingeben zu können
Nach dem Schreiben des Images die/boot-Partition des Raspbian-Systems in einem Dateimanager deiner Wahl öffnen und dort eine leere Datei mit dem Namen ssh erstellen. Da mit dem FAT-Dateisystem formatiert wurde, sollte es in jeden Betriebssystem funktionieren. Wenn nicht, dann Maus, Tastatur und Monitor anschließen und SSH über die Einstellungen aktivieren.
In die Console (Terminal) “sudo raspi-config” eingeben und im sich öffnenden Konfigurationstool unter dem Eintrag 7 Advanced Options | A4 SSH die entsprechende Option einschalten.
https://linuxundich.de/raspberry-pi/ssh-auf-dem-raspberry-pi-aktivieren-jetzt-unter-raspian-noetig/
Alternativ: Wenn die Karte verbunden ist und die FAT-Partition als Volume “boot” sichtbar ist:
Terminal öffnen und “touch /Volumes/boot/ssh” (ohne Gänsefüßchen, klar) eingeben, mit Zeilenschaltung „abschicken“.
Sollte es eine Fehlermeldung im Sinne von „Zugriff nicht erlaubt“ geben: dasselbe mit “sudo ” (also mit Leerzeichen!) davor eingeben und bei Nachfrage das eigene Login-Passwort eingeben, dann wird der Befehl mit erweiterten Rechten ausgeführt.
Super Anleitung! Danke!
Für was braucht man den FHEM telnet Zugang? Kann man den ganz abschalten?
Zum 1. Screenshot Fritzbox-Oberfläche: wenn man nicht auf den Reiter “Alle Geräte”, sondern auf den 2. Reiter “Netzwerkverbindungen” geht, sieht man sowohl Gerät als auch IP-Adresse.
Ach stark, danke für den Hinweis Thomas! Diese Ansicht habe ich beim neuen UI echt schon ewig gesucht.
Grüße
Jörg
Hinweis zum SSH Zugang aus den aktuellen Release Notes:
2016-11-25:
* SSH disabled by default; can be enabled by creating a file with name “ssh” in boot partition
* Prompt for password change at boot when SSH enabled with default password unchanged
Ich musste mein BananaPi komplett frisch aufsetzen. Stromausfall und das Sicherungs-Images war auch korrupt.
Mit deiner neuen Anleitung bekomme ich beim Aufsetzen von Fhem:
wget -qO – https://debian.fhem.de/archive.key | sudo apt-key add – && echo “deb https://debian.fhem.de/stable ./” | sudo tee -a /etc/apt/sources.list && sudo apt-get -y install apt-transport-https && sudo apt-get update && sudo apt-get -y install fhem
Immer die Fehlermeldung:
Unable to locate package Fhem
Update und upgrade habe ich voher durchgeführt.
Mit der “alten” Anleitung
sudo wget http://fhem.de/fhem-5.7.deb && sudo dpkg -i fhem-5.7.deb
Ist alles kein Problem….
Super Tipp, danke !
Mega klasse Anleitung. Hat genauso geklappt wie Du beschrieben hast. Vielen Dank
Vielen Dank für die Klasse Anleitung.
Leider bekommen ich kein Zugang über ssh.
Ich hab auch die Textdatei(ssH) angelegt , aber leider kommt.” Network error:Connection refused”.
Hat vielleicht jemand eine Idee?
Danke euch!
Timo, Du schreibst “die Textdatei (ssH) angelegt” — *falls* das “ssH” kein Tippfehler ist, kann es daran liegen. Der Name muss exakt “ssh” (d.h. in Kleinbuchstaben) sein, weil Unix-Systeme da einen Unterschied machen.
@danke Stefan für die schnelle Antwort!
ssh hatte ich leider richtig geschrieben ,hab jetzt eine andere SD-Karte getestet ,aber leider der gleiche Fehler
Bei mir wurde die Datei “ssh” nach dem Schritt “Expand Filesystem” gelöscht. Daher war ein Verbinden mit putty nach dem Neustart nicht mehr möglich.
wenn ich einen USB Stick an meinen Raspberry anschließe dann verschwindet mir der ttyUSB0 Eintrag. Nun bekomme ich einen Fehler da FHZ_0 das device ttyUSB0 verwenden. Hat jemand eine Idee was falsch läuft?
Hallo,
vielen Dank an das Team für die Super-Anleitung. Das ganze Installationsprocedere klappt wunder bar bis “wget -qO – https://debian.fhem.de/archive.key | sudo apt-key add – && echo “deb https://debian.fhem.de/stable ./” | sudo tee -a /etc/apt/sources.list && sudo apt-get -y install apt-transport-https && sudo apt-get update && sudo apt-get -y install them”
die Meldung “starting fhem..” erscheint und dann am Ende die raspberry-Eingabe-Aufforderung –
nach einem Neustart startet FHEM nicht sondern nur das Raspberry-Login, nach dem Login wieder nur die Eingabe-Aufforderung!
Ich verwende Raspbian Jessie light:Version:January 2017
Release date:2017-01-11
Kernel version:4.4 und nicht die in der Anleitung abgebildete Version.
Hallo.
Habe FHEM zwar seit längerer Zeit am laufen, aber möchte das noch mal auf einer kleineren SD Karte neu aufsetzen (und FHEM Backups einspielen).
Ich habe mir per “Disk Image 1.6” ein Backup der SD Karte erstellt. Weil ich mir auf dem Pi3 noch einen “Pi-Hole” Werbeblocker installieren wollte. Und bevor ich mir alles abschieße erst mal eine Sicherung anlegen 😉
Dieses Image (16GB) wollte ich dann auf eine andere 16GB Karte schreiben, was aber nicht funktioniert hat. Erst das “USB Image Tool” sagte mir, das dieses Backup nicht auf die andere 16GB Karte passen würde! Eine Karte ist von Samsung eine von Sandisk. Unterschied sind irgend was um die 50MB…sehr ärgerlich ! Denn so muss ich entweder genau die gleiche Karte noch mal kaufen, oder im schlimmsten Fall auf eine 64GB Karte ausweichen.
Was ich sagen will: Hat man sein System eingerichtet, oder schon viel Zeit investiert, sollte man seine SD Karte als Image sichern. Wer hier aber eine 64GB Karte verwendet, hat dann mal eben ein Image von 64GB (und nein, es hat nichts mit der Partition zu tun, das Image ist immer so groß wie die Karte…verkleinern sehr umständlich…oder man hat eine Professional Version von einer Backup Software…Name allerdings vergessen). Sollten die Kartenhersteller auch hier unterschiedlich sein, würde nur eine noch größere Karte helfen, um das Image dann zurück zu spielen.
Jetzt muss ich mal sehen, wie so ein FHEM Backup überhaupt zurück gespielt wird, und ob man dafür den gleichen Softwarestand haben muss…den ich eventuell ja gar nicht kenne. Ich mache z.B. nur gelegentlich FHEM Updates und wenn alles läuft, lasse ich es auch auf dem älteren Stand.
64GB im Raspberry? Der 2er kann nur SDHC, also max. 32GB. Kann der 3er schon SDXC? Hatte ich selbst noch gar nicht geprüft. Das wären mit Kodi ganz neue Perspektiven.
Ich habe ebenfalls das jessie lite bei mir auf der SD Karte installiert nach dieser Anleitung. Scheint bis jetzt zu funktionieren. Was mich nur wundert, das hier am Anfang steht “ein paar Minuten”. ich sitzte jetzt schon 1 Std davor und lese seitenlang immer wieder:
“Removing ‘diversion of /boot/………………/dwc2.dtbo by rpikernelhack”
in 100 facher verschiedener Ausführung. Ist das normal?
Gruß
Norbert
Zusatz zu meinem Post vom 22.2.17
nach ca 1 Std und 40min war der Raspi mit seinen “Removes” fertig, ich konnte ihn noch mit “sudo reboot” rebooten, aber danach war er tot. Nach Neustart waren beide LEDs ständig an und er hatte auch keine IP Adresse mehr. Das ganze habe ich statt mit dem Raspi2 auch noch mit einem Raspi 1 und einer anderen Speicherkarte probiert. Nach fast 2 STD das selbe Ergebnis. Auch bei einem weitern Versuch. Kann mir jemand sagen woran das liegt oder mache ich was falsch. Ich bin genau dieser Anleitung gefolgt, so wie ich es mit den anderen Raspis hier im Hause auch gemacht habe, allerdings noch mit Whezzy.
Gruß aus Köln
Norbert
Seit heute Zugriff auf Debian.fhem.de nur noch per HTTP. Es gab wohl DDoS Attacken, sodass betateilchen den Server nach AWS umgezogen hat: https://forum.fhem.de/index.php/topic,67619.msg593605.html#msg593605
Kurz gesagt: Alle S aus HTTPS im entsprechenden Befehl streichen.
-Nils
ah und noch ein wichtiges Detail:
Aus deb http://debian.fhem.de/stable/ ./
wurde deb http://debian.fhem.de/stable/ /
Ein Punkt weniger 😉
Also zusammen gefasst:
wget -qO – http://debian.fhem.de/archive.key | sudo apt-key add – && echo “deb http://debian.fhem.de/stable /” | sudo tee -a /etc/apt/sources.list && sudo apt-get -y install apt-transport-https && sudo apt-get update && sudo apt-get -y install fhem
Grüße
Hi Jörg, sehr verständliche Anleitung, vielen Dank hierfür! Aber ich komme an einer Stelle nicht weiter: ich habe eine Textdatei mit dem Namen “SSH” ohne Dateiendung auf der obersten Ebene eingefügt, bevor ich die Karte ausgeworfen und in den RPI eingelegt habe. Aber trotzdem bekomme ich über PUTTY keine Verbindung. Gibts noch ne andere Möglichkeit? Viele Grüße
Hat sich erledigt – war mein Fehler: hatte die Dateierweiterung ausgeblendet und somit nicht gesehen, dass noch ein .txt hintendran war. Nachdem ich das gelöscht hatte, lief es :O))
Hallo Jörg,
Vielen Dank für die sehr gute Anleitung.
Leider hat es bei mir nicht ganz so funktioniert.
Man merkt also das System lebt 😉
Das Menü von der “Raspi-config” hat sich etwas verändert.
Um die Partition auf der SD Karte anzupassen muss nun im Menü Punkt 7 –> “Advanced Options” und danach “Expand Filesystem”ausgewählt werden.
Danach habe ich die oben beschriebenen Codes ausgeführt.
Nachdem ich die Meldung “Starting fhem…” bekommen habe, konnte ich mich trotzdem nicht mit dem Port 8083 darauf verbinden.
Lösung war der fehlender Eintrag “define WEB FHEMWEB 8083 global” in der fhem.cfg.
Code “sudo nano /opt/fhem/fhem.cfg” ausführen und die Zeile “define WEB FHEMWEB 8083 global” einfügen, danach speichern und der Login sollte über den Port 8083 wieder möglich sein.
Vielen Dank für die Info heromic!
Die Infos sind im Blogpost ergänzt.
Grüße
Jörg
unnsin. “define WEB FHEMWEB 8083 global” steht per default in einer sauberen default fhem.cfg wenn man die offizielle quelle nimmt.
das define ein 2. mal die cfg zu schreiben ist quatsch, evtl hätte man sich erstmal die cfg ansehen sollen
Die Sache mit dem angeblich fehlenden Eintrag für WEB in der fhem.cfg kann ich nicht nachvollziehen. Bei mir ist der Eintrag vorhanden.
Hallo Heinz,
ich kann natürlich nur von meinen Problemchen berichten und dachte andere haben evtl. die gleichen Schwierigkeiten, deshalb mein Post.
Da nach dieser Anleitung das ganze ein Kinderspiel war und mir diese Seite sehr viel geholfen hat, wollte ich andere User darauf hinweisen.
Auf die Lösung bin ich im Fhem Forum gekommen, da hatte ein User das gleiche Phänomen ( https://forum.fhem.de/index.php/topic,67737.msg592041.html#msg592041 ) deshalb bin ich nicht von einem Einzelschicksal ausgegangen.
Wenn es bei dir ohne Probleme auf anhieb funktioniert hat, dann ist das Super.
Der “bug” ist evtl. auch schon wieder behoben, mir ist es bei der Version 2017-03-02-raspbian-jessie-lite jedenfalls so wie oben beschrieben ergangen.
Grüße
heromic
Hallo,
ich hänge derzeit bei dem Schritt FHEM zu installileren… Die Zeile “starting FHEM” erschient bei mir nicht und ich bekomme nach dem ausführen des Befehls 2 Fehlermeldungen..
Err https://debian.fhem.de ./ Packages
HttpError404
und
W: Failed to fetch https://debian.fhem.de/stable/./Packages HttpError404
E: Some index files failed to download. They have been ignored, or old ones used instead.
Kann mir hier bitte jemand helfen?
LG Thomas
Hallo Thomas,
hatte das gleiche Problem. Offensichtlich scheint das Package nicht korrekt zu sein. Mit dem nifghtly konnte ich dann installieren:
wget -qO – https://debian.fhem.de/archive.key | sudo apt-key add – && echo “deb https://debian.fhem.de/nightly ./” | sudo tee -a /etc/apt/sources.list && sudo apt-get -y install apt-transport-https && sudo apt-get update && sudo apt-get -y install fhem
VG
Henz
Hi Thomas,
schau mal hier
https://forum.fhem.de/index.php/topic,67619.0.html
Du solltest den https:// link gegen diesen austauschen
http://debian.fhem.de/stable/ /
Danke für deine Antwort, leider funktioniert dies auch nicht…. :-/ ich versuche jetzt mal die anleitung von der homepage von fhem https://debian.fhem.de/index.html
danke Thomas
erst mal vielen Dank für die “Gebrauchsanleitung”.
Ich habe FHEM erst mal auf meinem Raspberry PI2 installiert, um es ausgiebig zu testen.
Sollte ich hinter die Geheimnisse der Bedienung kommen, wird mein FHEM auf meinen NUCi3 umziehen. das dürfte dann genug Leistung sein.
Weiter will ich meine CCU2 in FHEM integrieren. Dann spare ich mir das ab-und anlernen meiner Sensoren und Aktoren.
Hallo,
danke für eure Antworten!
Habs jetzt hinbekomme, habe von der homepage von fhem die codes genommen. 🙂
FHEM läuft jetzt bei mir! Danke für die Anleitung und eure Tipps.
Meine weiteren Fragen:
Wie kann ich jetzt was im FHEM konfigurieren?
Wie kann ich die Visualisierung programmieren?
Habt ihr irgendwelche links, bezüglich Einstieg ins FHEM?
DANKE LG Thomas
Hallo Thomas,
welche Codes hast Du genau genommen?
Ich habe das gleiche Problem.
Danke und Gruß Chris
Hallo, am 8.3.17 wurden stable und nightly gemerget, die installation muss jetzt mit
wget -qO – https://debian.fhem.de/archive.key | sudo apt-key add – && echo “deb https://debian.fhem.de/nightly ./” | sudo tee -a /etc/apt/sources.list && sudo apt-get -y install apt-transport-https && sudo apt-get update && sudo apt-get -y install fhem
erfolgen
Hallo, die INstallation funktioniert bei mir nicht. GGf. sind hier Pfade veraltet?
Get:12 https://debian.fhem.de ./ Packages
Err https://debian.fhem.de ./ Packages
HttpError404
Get:13 https://debian.fhem.de ./ Translation-en
Ign https://debian.fhem.de ./ Translation-en
Ign http://mirrordirector.raspbian.org jessie/contrib Translation-en
Ign http://archive.raspberrypi.org jessie/main Translation-en
Ign http://mirrordirector.raspbian.org jessie/main Translation-en
Ign http://mirrordirector.raspbian.org jessie/non-free Translation-en
Ign http://archive.raspberrypi.org jessie/ui Translation-en
Ign http://mirrordirector.raspbian.org jessie/rpi Translation-en
W: Failed to fetch https://debian.fhem.de/stable/./Packages HttpError404
E: Some index files failed to download. They have been ignored, or old ones used instead.
PS.: FHEM lässt sich danach nicht starten per sudo /etc/init.d/fhem stop start
Hallo,
kann ich meine FHEM Installation vom Raspberry Pi 2 direct auf einen Pi 3 portieren.
Also SD vom P2 in den P3 ohne Neu Installation?
Hallo Bernd,
habe das gleiche Problem. Hast Du schon eine Lösung dafür ?
Ja, ich habe die Installation so gemacht, wie sie im FHEM-Forum beschrieben ist: https://wiki.fhem.de/wiki/Raspberry_Pi#FHEM
genauer: so wie hier: https://debian.fhem.de/ und dann unter Installation:
nstall prerequisits:
apt-get -y install perl-base libdevice-serialport-perl libwww-perl libio-socket-ssl-perl libcgi-pm-perl libjson-perl sqlite3 libdbd-sqlite3-perl libtext-diff-perl libtimedate-perl libmail-imapclient-perl libgd-graph-perl libtext-csv-perl libxml-simple-perl liblist-moreutils-perl ttf-liberation libimage-librsvg-perl libgd-text-perl libsocket6-perl libio-socket-inet6-perl libmime-base64-perl libimage-info-perl libusb-1.0-0-dev libnet-server-perl
Download latest stable package:
wget http://fhem.de/fhem-5.8.deb
Install package:
dpkg -i fhem-5.8.deb
Vielen Dank für den Jump-Start, ausführlich und gut geschrieben.
Danke Jörg für diese ausführliche Anleitung! Danke auch an heromic für die Ergänzung. Ich hatte nämlich das gleiche Problem u konnte es aber dann mit dem Zusatzeintrag in der fhem.cfg lösen.
Hallo verehrter Artikel Verfasser,
es ist ja sehr dankenswert, wenn sich jemand die Mühe zu solch
einem Artikel macht, wenn man aber beim erste starten dieses
Wunderwerks am „login“ hängen bleibt (es ist leider nichts angegeben)
ist das leicht Frust. (deutsch // englisch Tastatur ist bekannt)
login: pi (wird angenommen)
Password: (keine Eingabe mehr möglich)
wer weiß was. Dank im Voraus.
Login ist pi, das Passwort raspberry. Bei der Eingabe des Passworts wird nichts angezeigt. Bei der deutschen Tastatur ist y und z vertauscht, also raspberrz erstmalig als Passwort eingeben. Dann kann im Setup die deutsche Einstellung eingerichtet werden.
Hallo Familienpapi
Vielen Dank habe nicht gewusst das bei Passwort nichts
angezeigt wird.
Komme nun zum Eingabe –Terminal, aber wie komme ich
zur Benutzeroberfläche? Startx wie in der Beschreibung
kommt mit „-bash Startx: comand not found“ zurück.
Danke im Voraus,
Sorry. Da kann ich leider nicht weiterhelfen. Ich arbeite nur auf der Konsole direkt am Herzen. Persönlich kann ich mich mit der Windows Oberfläche von Linux nicht anfreunden.
Es gibt im Internet tausende Seiten, wie man sich auf der Konsole bewegt. Die Anleitung hier ist ja auch aktuell und hilft sehr gut.
Linux kann man meiner Meinung nach nur über die Konsole sinnvoll bedienen.
Hallo
Auch ich komme nicht über die Meldung gleich am Anfang:
“Keine gültigen OpenPGP-Daten gefunden” hinaus.
Ich hab alles mögliche probiert, keine Chance.
Wäre nett, wenn jemand eine Idee hat, die auch funktioniert.
Raspi3, aktuell.
Hallo,
Habe gleiches Problem und komme leider auch nicht weiter …
Hallo Jörg,
großes Lob an deine Seite. Gefällt mir sehr gut.
Ergänze doch bitte den Artikel, das SSH seit einiger Zeit nicht mehr Automatisch freigegeben ist. Man muss erst eine leere Datei mit dem Namen SSH ohne Extension auf die SD Karte schreiben.
Danke und Grüße Mario
Hi Mario,
die Info hatte ich bereits letztes Jahr im Blogpost ergänzt. Habe die Passage aber nochmal überarbeitet und biete jetzt sogar die ssh-Datei explizit zum Download an. Dann sollte es keine Missverständnisse mehr geben.
Grüße
Jörg
Hallo Jörg,
ich muss schon sagen: Super erklärt und sofort geklappt
Hallo Jörg,
benötige deine Hilfe und komme nicht weiter. Nachdem ich alle Schritte durchgeführt habe, erreiche nach update und shutdown restart in fhem die Weboberfläche nicht mehr. Über Putty komme ich auf den Pi drauf und laut Status ist “fhem running”….
Viele Grüße
Stefan
Hi Stefan,
puh, das könnte tausend Gründe haben. 🙂 Hatte das neulich aber auch mal, da war die neue SD-Karte plötzlich schon defekt… Deshalb mein Tipp: Versuch es am besten nochmal mit einer neuen Karte. Gibt mittlerweile auch sogenannte “Industrial”-Karten, die mehr Schreib- und Lesezyklen aushalten -> Kingston Industrial Temperature Micro SDHC UHS-I 16GB Class 10 (Affiliate-Link)
Grüße
Jörg
Hallo, mittlerweile lässt sich der PI3 ja auch gut direkt über USB booten. Es gibt HAT´s, die eine Schnittstelle USB auf mSSD bieten mit Aufnahme der SSD und Verschraubung mit dem PI. Das klappt super. Das leidige SD Thema entfällt und der Zugriff auf den Massenspeicher verdoppelt sich von der Performance. Kurz: Das bringt wesentlich mehr, als den PI zu übertakten und Graphen in FHEM werden auch schneller ausgegeben.
@Jörg, wäre das nochmal einen eigenen Artikel wert ?
Gruß Axel
Hallo Jörg,
auch ich interessiere mich “brennend” für eine SSD Anleitung. Am besten eine, mit der man die bestehende SDKonfiguration auf SSD aufspielen kann. Meine SD ist jetzt ziemlich genau ein Jahr in Betrieb und es werden immer mehr daten, die auf die SD geschrieben werden.
Besten Dank
Grüße
Axel
Hallo, Axel,
Habe per Sym-Link den kompletten fhem Ordner auf eine 128GB SSD auf dem USB Bus geschoben. Somit geschehen alle HDD-Aktivitäten inkl. DB auf der SSD. Erhöht die Lebensdauer der kleinen System-SD deutlich.
Gruß, Familienpapi
https://www.raspberrypi.org/documentation/hardware/raspberrypi/bootmodes/msd.md
USB zu SSD Hats finden sich beim großen Versandhändler.Dort findet man auch Gehäuse aus mehreren Platten für den PI. Damit kann der Hat unterhalb des PIs angebracht werden und man behält die GPIO Ports frei. Achtung, die benötigten Distanzhülsen dürfen nur 2,5mm haben. Gruß Axel
Moin Familienpapi.Diese Alternative eignet sich für alle PIs. Der PI3 bootet native von USB. Damit entfällt die SD Karte komplett.
Ich möchte fhme mit PI 3 und zwei SCC V2.0 von busware betreiben.
Habe bereits Monate damit verbracht die SCC zum laufen zu bringen. Jedoch ohne Erfolg. Stosse immer wieder auf andere Anleitungen. Setze verschiedene PI in grössere Projekte ein, mit Intranet Visualisierung. Möchte nun für meine Mutter die 80 Jahre ist die Wohnung automatisieren. Da Sie vergesslich wird. Bin bereits über 3 Monaten drann. LED auf SCC blinkt. Aber fhme kann SCC nicht finden. Hat jemand eine funktionierende Anleitung die bei ihm in Betrieb ist?
Hallo René, was möchtest Du denn realisieren? Also welche Lösung strebst Du an? Gruß Axel
Hallo Familienpapi, hallo Axel,
Besten Dank.
Die Bootdurchführung “How to boot from a USB Mass Storage Device on a Raspberry Pi 3” stellt kein Problem dar, denke ich.
Aber beim Sym-Link habe ich noch keinen genauen Plan How to… ?!
Gibt es hier einen Link, oder Artikel der SymLink näher beschreibt?
Besten Dank für eure Unterstützung
sonnige Grüße
Axel
Hallo Axel. Sym-link ist ja eine Verknüpfung einer bestehenden Datei an einem anderen Ort. Ich würde erst einmal ein neues Image anhand der Anleitung erstellen und zum laufen bringe mit dem Ziel, ein frisches Image ohne SD zu booten. Danach entweder Fhem neu installieren und die Konfiguration übernehmen oder das Backup How to aus diesem Blog benutzen, um eine komplette Fhem Sicherung zurück zu spielen. Gruß Axel
Hallo Axel,
Besten dank, ich kann leider erst nach dem We berichten..
Merci vielmals
sonnige Grüße
Axel
Ganz ganz tolles Tutorial!!!
Einfach spitze!!!
Vielen Dank!!!
Gruß,
Michi
DANKE!
Klasse Tutorial! Es hat mir wirklich SEHR geholfen ein Restore auf einem anderen System durchzuführen. Falls noch nicht vorhanden, geh doch auf Backup und Restore auf einem neuen Raspberry ein. Also wennd as System mal kaputt ist.
Bei Z-Wave ist es wichtig die Config aus dem Controller auszulesen und zu speichern etc..
Bitte unbedingt weiter so!!!!
Viele Grüße,
Andre
Hallo Jörg,
selbst mir, einem Raspi-Neuling hat das Tutorial hervorragend geholfen. Alles funktionierte so, wie angegeben. Ganz vielen Dank! Hervorragend und sehr hilfreich sind natürlich auch die vielen Screenshots. Vielleicht kann ich als Windows-User noch 2 Punkte anführen, die mir leichte Probleme machten
(1) Zum SystemUpdate mit putty habe ich mühsam alle Updates und Configs von Deinem Tutorial abgetippt und erst später bemerkt, dass putty auch Cut und Paste beherrscht, allerdings nicht mit Strg/C Strg/V, wie in Windows gewohnt. Für Paste genügt bei putty einfach ein Rechts-Klick mit der Maus. Das macht die Sache natürlich wesentlich einfacher.
Aber die beiden kleineren Punkte schmälern nicht meine Begeisterung für das Tutorial. Nochmals vielen Dank.
(2) Mit dem Win32diskManager habe ich – wie genau erklärt – die SDCard beschrieben. Nachher sollte man für SSH eine leere ssh-Datei auf das Hauptverzeichnis kopieren. Hier ist anzumerken, dass nach dem Beschreiben der Card mit dem DiskManager die Card als 2 Devices erscheint: “Boot” und “USB-Laufwerk”, weil ja 2 Partitions erstellt wurden. Die Datei muss hierbei natürlich auf das “USB-Laufwerk” Stammverzeichnis geschrieben werden.
Hi Kornelius,
vielen Dank für deine Mithilfe! Habe den Blogpost entsprechend überarbeitet.
Grüße
Jörg
Hallo,
danke für das tolle Tutorial für die Installation der Software, ich habe aber eine ganz andere Frage: wie schließe ich denn das Serielle kabel am besten an den Raspi 3 an, das ich benötige umd ie LWZ zu verbinden?
danke für das tut,
bei der SSH aktivierung ist leider noch nen fehler drin.
die ssh datei ohne endung kommt in den boot bereich der SD karte da die ja auch FAT32 formatiert ist.
Gruß
none
Kann ich denn auch das WLan beim PI3 benutzen ?
Habe keine Lan Verbindung mehr frei ?
Ist schon ne Weile her bei mir, aber ich erinner mich, dass fürs erste mal der Pi an das LAN angeschlossen werden muss um die WLAN-SSID und den WLAN-Schlüssel in der config zu hinterlegen – zumindest wenn wie bei mir über die Konsole eingerichtet und verwaltet wird. Wenn Du Tastatur und Monitor dran hast geht es sicher auch über die Desktop-Benutzeroberfläche Auf keinen Fall hat der Pi eine WPS-Taste.
Moin, das würde ich nicht empfehlen. Meine Erfahrungen sind regelmäßige Abbrüche. Das muss stabil laufen. Alles ist so stabil, wie das Netzwerk als Basis. Aus diesem Grund habe ich ein größeren Switch installiert.
Wie Axel schon sagte: FHEM per LAN ans Netz. Auch die übrige Peripherie, wenn sie denn ins Netz kommt, per LAN einbinden.
Hallo, mittlerweile gibt es meinerseits Erfahrungen bei dem Wechsel der Basis, also einem, PI B+ (1Kern, 512Mb RAM) auf einen PI B3 über eine komplette Neuinstallation, und was danach alles so wieder funktioniert wie vorher auch. Vielen Dank an diesen Blog, der mir dabei half, alles neu aufzusetzen. Falls gewünscht, berichte ich über einige Erfahrungen und warum dieser Wechsel notwendig wurde.
Lieber Axel,
Würde mich sehr interessieren. Diesen Wechsel habe ich zwischen den Jahren geplant. Wenn man gleich von vornherein Fallstricke vermeiden kann, wäre das super.
Danke schon mal.
Ich werde mal ein umfassendes Dokument erstellen und dann mal Jörg fragen, wie man das am besten veröffentlichen kann. Glaube, das wird dieses hier vorhandene Eingabefeld sprengen. :-))
Hallo Familienpapi, ich habe hier eine Zusammenfassung der Schritte. Eine ausführlichere Worddatei geht per Mail an Jörg um zu schauen, was man damit in diesem Blog am besten machen kann.
Kurze Rahmenbedingungen: Komplette Neuinstallation auf neuer Hardware (PI B+ nach PI3) mit neuem Betriebssystem, alte IP-Adresse verwenden, Homematic LAN Adapter (der alte runde), Elro, Intertechno mit Arduino über LAN (Configurable Firmata).
Zusammenfassung der Vorgehensweise:
– Fhem.cfg sichern
– Selbst generierte SVG Plots sichern aus /opt/fhem/www/gplots
– Evtl. manuell eingefügte Module aus dem FHEM Verzeichnis sichern, in meinem Fall die 3 Module Configurable Firmata für Intertechno.
– Datei 99myUtils.pm sichern
– Bei Bedarf die Logfiles sichern (muss das sein ?)
– Alten FHEM Server außer Betrieb nehmen
– In der fritz.box Oberfläche warten, bis die IP-Adresse freigegeben wurde
– In der fritz.box Oberfläche den Host löschen und eine Reservierung mit der alten IP-Adresse und der MAC Adresse des neuen PI3 hinterlegen (andere Vorgehensweisen erzeugten bei mir Fehlermeldungen)
– Neuen Raspberry PI3 mit stretch lite installieren, leere Datei ssh in der Bootpartition erzeugen
– Für die Inbetriebnahme des am Raspberry angeschlossenen 433Mhz Senders ist die Ausführung von Skripten durch den Fhem Account zu erlauben.
– Softwarepakete zum Betrieb des 433 Mhz Senders am Raspberry sind zu installieren.
– Benötigte Softwarepakete für FHEM installieren, hierbei auch die dokumentierten Abhängigkeiten von optionalen Fhem Modulen beachten und am besten gleich alles mitinstallieren, das macht später die Sache einfacher.
– FHEM installieren
– FHEM Update ausführen
– Fhem.cfg editierbar machen
– Module ins FHEM Verzeichnis zurücksichern nach /opt/fhem/FHEM
– SVG Plots zurücksichern nach nach /opt/fhem/www/gplots
– Datei 99myUtils.pm zurücksichern
– Alle zurückgesicherten Dateien den owner auf fhem ändern
– Fhem.cfg über die FHEM Oberfläche einspielen
WoW. Sieht schlüssig aus. Ich verwende noch u.a. spezielle CPAN Module und mosquitto. Werde Jörg auch anschreiben. Gerne kann er uns zusammen bringen.
Hallo Familienpapi, Jörg hat bisher noch nicht reagiert. Ich warte noch etwas ab. Ansonsten nimm doch einfach meinen Vornamen.Nachnamen und setze nach dem Klammeraffen den offiziellen Zonennamen für Mailkommunikation der großen Suchmaschine ein. Gruß Axel
Hi Axel,
danke für deine Anleitung. Habe sie zum Download hochgeladen -> [download id="12994"]
Grüße
Jörg
Hallo, es hat sich mit der neuen Version von Stretch aus November nichts geändert, die Installation funktioniert noch genau so wie beschrieben. Für das Fritz.Box Modul fehlen allerdings noch 2 Pakete:
sudo apt-get install libsoap-lite-perl libjson-xs-perl
Gruß Axel
Hi Axel,
danke für deine Info!
Hallo,
zunächst danke einmal für diese Anleitung, erspart einen viele erfolglose Versuche und Frust. Ich habe alle Geräte wie in diesen Artikel vorgeschlagen geordert und lese derzeit viel um mich auf die Installation vorzubereiten.
Für die Linux Distribution wird die RASPBIAN JESSI LITE (jetzt wohl neuere Version RASPBIAN STRETCH LITE) empfohlen. Ich würde aber gerne die
RASPBIAN STRETCH WITH DESKTOP installieren weil ich nicht ausschliessen will dort mal auch ein Monitor usw. anzuschliessen. Meine Frage, funktionieren die Scripte/Befehle eigentlich auch unter der Desktop Version. ich gehe mal davon aus den die Konsole muss ja mehr oder weniger eins zu eins gleiche sein wie die Lite Version. Oder gibt es tatsächlich einen Haken der noch zu berücksichtigen wäre?
Andreas
Hi Andreas,
das sollte im Prinzip genauso funktionieren. Durch die neue Raspbian-Version kann es aber schon vorkommen, das sich der ein oder andere Befehl ändert, gerade was die Installation zusätzlicher Pakete angeht…
Hallo Andreas, natürlich ist die Nutzung der Desktop Version möglich. Irgendwann kommt der Zeitpunkt, wo FHEM aus der Spiel-und Testumgebung herauswächst und produktiv wird. Dann empfehle ich, auf dem System nur noch das nötigste laufen zu lassen. Eine zwingende Neuinstallation ohne Desktop meine ich damit nicht. Ich habe den FHEM Server auch über Jahre mit Desktop betrieben, es gab zu der Zeit nichts anderes. Wenn FHEM irgendwann im Haushalt produktiv wird lohnt es sich meiner Meinung über ein Testsystem nachzudenken, was man auch mal kaputt spielen und neu aufsetzen kann. Wenn eine neue Funktion erfolgreich getestet wurde, kann sie dann ins produktive System übernommen werden. Gerade der Raspberry bietet sich dafür an, da man von den Kosten im 2-stelligen Bereich bleibt.
Oder per Hyper-V – wenn keine USB Geräte benötigt werden. Kostet dann gar nichts mehr.
Hallo,
heute sind alle Teile angekommen und ich habe sogleich damit begonnen alles zu installieren und einzurichten – gleich vorweg, es hat funktioniert, FHEM läuft.
Und wie es immer sein muss kommt jetzt das “aber”, nachdem mit “win32diskimager” das Image auf die MircroSDHC Karte geschrieben wurde konnte ich NICHT den
nächste Schritt ausführen und eine Datei mit ssh auf dem “USB-Laufwerk” anlegen.
Windows 10 erkennt vermutlich das Dateiformat nicht mehr. Glücklicherweise hatte ich RASPBIAN STRETCH WITH DESKTOP Version installiert. Nachdem ich alles angeschlossen
habe an der Paspberry Pi konnte ich auf das Desktop zugreifen und die Einstellung bzgl SSH direkt am system vornehmen (auch alle anderen Einstellung, Land, Zeitzone und Spache lassen
sich so ohne Putty einrichten).
Nach einem Neustart konnte ich mit Putty problemlos zugreifen. Ich habe dann mit dem Absatz “Softwarevoraussetzungen schaffen und FHEM installieren” ohne weitere Abweichungen die
Installation bis zum Ende fortsetzen können. Keine nachfolgende Kommandosequenz machte Probleme.
FHEM läuft nun auf der Paspberry Pi
Gruß
Andreas
Hallo Andreas, nachdem das Image geschrieben wurde, ist die SDCard als 2 Partitionen unter Windows integriert. Nur die erste (Boot) ist direkt von Windows zu beschreiben. Das reicht auch, da dort die SSH erstellt wird.
Hallo,
ok danke dann habe ich den Abschnitt über SSH falsch verstanden.
Andreas
Ich kann leider nicht finden wie ich das Thema webinterface starte um da was ein zu stellen.
MfG gunnar
Hallo Jörg,
vielen lieben Dank für Deine tolle Anleitung. Ich bin noch mitten drin und es klappt grandios. Derzeit läuft das Update des Raspi. Bis hier sind mir zwei dinge aufgefallen. Zum einen hat mein Raspi nach dem expand file system und dem folgenden reboot auf englische tastatur umgestellt. ich hatte das Passwort noch nicht geändert und habe etwas länger gebraucht bis ich herausgefunden habe das z und y getauscht waren.
zweite Punkt der mir aufgefallen ist, ist dass in dem Configmenü ein 8. Punkt drin ist mit Update. Vielleicht fällt dann auch die Kommandozeile weg…
Viele liebe Grüße und noch mal lieben dank für die Anleitung
Dominik
Hi Jörg, bin Neueinsteiger udn installiere grade schon zum zweiten mal meinen nagelneuen RASPI 3 in der Hoffnung endlich den nanoCul anbinden zu können.
Leider lief die Installtion in Deiner Anleitung nicht ganz auf anhieb duch bei mir – ggf ist das der Grund dafür. Aber hier das Problem:
Bei Eingabe von “update” am Ende kam es mehrmals zu dieser timeout error meldung siehe ganz unten – nach der driten Eingabe lief der update dann erst durch.
018.02.05 23:11:01 1 : UPD ./CHANGED
2018.02.05 23:11:02 1 : UPD ./MAINTAINER.txt
2018.02.05 23:11:03 1 : UPD ./configDB.pm
2018.02.05 23:11:03 1 : UPD ./fhem.cfg.demo
2018.02.05 23:11:03 1 : UPD ./fhem.pl
2018.02.05 23:11:04 1 : UPD FHEM/00_CUL.pm
2018.02.05 23:11:05 1 : UPD FHEM/00_DFPlayerMini.pm
2018.02.05 23:11:08 1 : UPD FHEM/00_FBAHA.pm
2018.02.05 23:11:08 1 : UPD FHEM/00_FBAHAHTTP.pm
2018.02.05 23:11:09 1 : UPD FHEM/00_FHZ.pm
2018.02.05 23:11:11 1 : UPD FHEM/00_HMLAN.pm
2018.02.05 23:11:12 1 : UPD FHEM/00_HMUARTLGW.pm
2018.02.05 23:11:13 1 : UPD FHEM/00_MQTT.pm
2018.02.05 23:11:14 1 : UPD FHEM/00_MYSENSORS.pm
2018.02.05 23:11:15 1 : UPD FHEM/00_NetzerI2C.pm
2018.02.05 23:11:19 1 : UPD FHEM/00_OWX.pm
2018.02.05 23:11:20 1 : UPD FHEM/00_RPII2C.pm
2018.02.05 23:11:20 1 : UPD FHEM/00_SIGNALduino.pm
2018.02.05 23:11:21 1 : UPD FHEM/00_SONOS.pm
2018.02.05 23:11:22 1 : UPD FHEM/00_SmartMeterP1.pm
2018.02.05 23:11:22 1 : UPD FHEM/00_TCM.pm
2018.02.05 23:11:26 1 : http://fhem.de/fhemupdate/FHEM/00_TCM.pm: Select timeout/error:
das Problem bei mir ist aber dass beim Einbinden des NanoCuls offenbar ein das Modul CUL nicht arbeitet:
define CUL433 CUL /dev/serial/by-id/usb-SHK_NANO_CUL_433-if00-port0@38400 0000
-> ergibt Fehlermeldung:
Unknown module CUL /dev/serial/by-id/usb-SHK_NANO_CUL_433-if00-port0@38400 0000
unter /dev/serial7by-id ist der Eintrag usb-SHK_NANO_CUL_433-if00-port0
aber vorhanden, wenn er angesteckt ist.
Kann das an der Installation liegen?
Danke für ein Tip
Maritn
Wer wirklich Wert auf Sicherheit legt, sollte den base64 Password-Hash nicht auf dem gleichen System generieren, das Passwort würde in der Command-History im Klartext gespeichert werden…
Hallo,
leider kann ich die nötigen Pakete nicht installieren um FEHM zu installieren.
Bis zu diesem Punkt ging alles problemslos.
Kann mir jemand sagen was ich falsch mache?
pi@raspberrypi:~ $ sudo apt-get -f install && sudo apt-get -y install perl-bas e libdevice-serialport-perl libwww-perl libio-socket-ssl-perl libcgi-pm-perl l ibjson-perl sqlite3 libdbd-sqlite3-perl libtext-diff-perl libtimedate-perl lib mail-imapclient-perl libgd-graph-perl libtext-csv-perl libxml-simple-perl libl ist-moreutils-perl ttf-liberation libimage-librsvg-perl libgd-text-perl libsoc ket6-perl libio-socket-inet6-perl libmime-base64-perl libimage-info-perl libus b-1.0-0-dev libnet-server-perl
Reading package lists… Done
Building dependency tree
Reading state information… Done
0 upgraded, 0 newly installed, 0 to remove and 0 not upgraded.
Reading package lists… Done
Building dependency tree
Reading state information… Done
Note, selecting ‘libperl5.24’ instead of ‘libmime-base64-perl’
Package ttf-liberation is not available, but is referred to by another package .
This may mean that the package is missing, has been obsoleted, or
is only available from another source
Package libusb-1.0-0-dev is not available, but is referred to by another packa ge.
This may mean that the package is missing, has been obsoleted, or
is only available from another source
E: Unable to locate package libdevice-serialport-perl
E: Unable to locate package libwww-perl
E: Unable to locate package libio-socket-ssl-perl
E: Unable to locate package libcgi-pm-perl
E: Unable to locate package libjson-perl
E: Unable to locate package sqlite3
E: Unable to locate package libdbd-sqlite3-perl
E: Unable to locate package libtext-diff-perl
E: Unable to locate package libtimedate-perl
E: Unable to locate package libmail-imapclient-perl
E: Unable to locate package libgd-graph-perl
E: Unable to locate package libtext-csv-perl
E: Unable to locate package libxml-simple-perl
E: Unable to locate package liblist-moreutils-perl
E: Package ‘ttf-liberation’ has no installation candidate
E: Unable to locate package libimage-librsvg-perl
E: Unable to locate package libgd-text-perl
E: Unable to locate package libsocket6-perl
E: Unable to locate package libio-socket-inet6-perl
E: Unable to locate package libimage-info-perl
E: Package ‘libusb-1.0-0-dev’ has no installation candidate
E: Unable to locate package libnet-server-perl
Danke für eure Hilfe
Mfg
Thorsten
Bei mir leider das gleiche Problem.
Gruß
Martin
Bei mir war das selbe Problem, ich habe dann “ttf-liberation” durch “fonts-liberation2” ersetzt und die Installation hat funktioniert.
Den Tipp habe ich im FHEM Forum gefunden, hier der Originaltext von Beta-User:
Da ttf-liberation ein “transitional dummy package” für “fonts-liberation” gewesen zu sein scheint:
Installiere das (fonts-liberation) mal und dann den ganzen Rest aus der langen Liste mit Ausnahme des ttf-liberation.
Dann sehen wir weiter 😉 .
EDIT: Bei Debian gibt es auch ein “fonts-liberation2”. Scheint der Nachfolger zu sein und ist bei Debian seit stretch dabei…
Ich schließe mich an… Habe noch keine Lösung. Will zwar kein FHEM installieren, aber brauche auch Pakete, die nun nicht mehr da sind.
Also, nach einem apt-get update ;; apt-get upgrade muss nochmals ein apt-get update durchgeführt werden. Nun werden meine Paket installiert. Gruß Axel
Hallo,
danke für den Tip Axel.
Habs ausprobiert und es hat geklappt:
sudo apt-get update
sudo apt-get -y upgrade
sudo apt-get update
sudo reboot
Danach die Pakete und Fhem installieren.
Vielleicht kann das jemand von den Cracks mal ergründen und die Anleitung anpassen.
An die auch ein dickes Dankeschön für die Anleitung. Das macht es Einsteigern wie mir sehr einfach den Anfang zu finden.
MfG
Thorsten
Hi, ich vermute eher, dass das Repository angepasst wird. Kam ja auch ein neuer PI3+ heraus. Ein neuer Kernel steht wohl auch auf der Rampe. Mal ein paar Tage abwarten und schauen, ob es sich beruhigt. Ich habe heute immer noch nicht alle Pakete installiert bekommen. Habe dann abgebrochen und das Fahrrad heraus geholt. Gruß Axel
Hallo Jörg,
ich bin gerade dabei meine Raspberry 3 mit FHEM zum laufen zu bringen.
Dank deines Techblog, lief es schon einmal super. (Zuvor nur Probleme mit falschen Anleitungen gehabt).
Leider habe ich gerade bei dem Punkt Expand Filesystem ein Problem.
Ich bekomme dort angezeigt:
“Your partition layout is not currently supported by this tool.
You are probaly using NOOBS, in which case your root filesystem is already expanded anyway.”
Dann im Fenster nur ein OK button und ich lande wieder im config Fenster.
Bitte um deine Hilfe.
Gruß
Gerd
Hi Gerd,
die Meldung sagt ja nichts anderes, als dass bereits alles perfekt funktionieren sollte.
Grüße
Jörg
Hi Jörg,
vielen Dank für deine Antwort.
Ich hatte gelesen das ihr eine etwas andere Raspberry Version verlinkt habt.
Ich habe bei mir die Noobs Lite von Rasperry gedownloaded und installiert.
Gut dann werde ich es am Wochende weiter in Betrieb nehmen.
Schönen Gruß
Hi Jörg,
Fhem Installation hat beim zweiten Anlauf geklappt.
Kann jetzt auch auf die Fhem http zugreifen.
Jetzt habe ich eine Frage:
Passwort für den Benutzerzugriff habe ich gemacht und mit Enter bestätigt.
Wo finde ich den String?
laut deiner Doku,
“Als Ergebnis wird der String
amF5Om1laW50ZWNoYmxvZw==”
???
Habe ich in der Fhem Config nicht gefunden. Oder wird er mir in der Konsole angezeigt?
Gruß
Gerd Junghans
Hi Gerd,
du musst den Befehl direkt in der Terminal-Konsole ausführen. Dort wird der String dann auch angezeigt.
Grüße
Jörg
Hi Jörg
Einfach nur Danke! Trotz zig mal neu aufsetzens klappt es nun. Der Fehler sitzt wie so oft vorm Bildschirm :).
Gruß
Christian
Hallo Jörg,
ich habe da eine Frage bezgl. Max Heizthermostate.
Ich habe inzwischen 6 Thermostate an den CUL angelernt.
Aber wenn ich jetzt weitere Ths anlernen möchte, erscheint nach der Eingabe im CUL “hmpairforsec” z.B. 60,
This command is not valid in the current rfmode
Ich habe die CUL im im rfmode MAX eingestellt. Zuvor konnte ich ja auch die Thermos anlernen.
Jetzt kommt nur diese Fehlermeldung.
Gruß
Gerd
Hallo,
vielen Dank für Deine Super Anleitung (Anleitungen).
Es hat alles ohne Probleme geklappt bis zum dem Punkt, dass nach dem Starten von FHEM unter “Everything” -> “WEBFHEM” vorhanden ist, “WEBphone” und “WEBtablet” jedoch nicht.
Auch ein Update von FHEM brachte auch nichts. Installiert habe ich die Version “fhem-5.9.deb”.
An was könnte das liegen?
Vielen Dank
Vielen Grüße
Klaus
wurde vermutlich deaktivert. ebenso ist telnet nicht mehr am laufen. evtl. findest du dazu in den changelogs etwas.
Prima Anleitung, Danke.
Eine Anmerkung: Ich hatte beim Zugriff auf den Raspberry über putty etwas gefrickelt, da die SSH-Freigabe im Raspberry-System deaktiviert war. So konnte ich über putty nicht drauf 🙁 Ich habe dann mit der grafischen Oberfläche des Raspberry bei Einstellungen die SSH-Freigabe aktiviert 🙂
Hi, mit der Datei SSH in der Bootpartition ist alles gut. Gruß Axel
Hallo,
da ich Probleme beim anlernen neuer MAX! Geräte hatte, bekamm immer die Fehler Meldung: in diesem Modus kann der Befehl nicht ausgeführt werden.
Dann habe ich eine neue FHEM Version auf den Rasperry installiert, Fhem wieder zum laufen gebracht.
Jetzt habe ich das Problem das meine zwei CUL Sticks nicht als Hardware erkannt werden (bzw. mit welchem Befehl kann ich die Sticks in der Konsole anzeigen lassen?)
CUL Stick sollte ja als tty** auftauchen.
Bitte um Hilfe!
Gruß
Gerd
Hallo liebe Gemeinde, als Anfängerin in Sachen “Smart Home” stehe ich momentan etwas auf dem Schlauch. Den Pi vorzubereiten und einzubinden war nicht das Problem, allerdings stellt sich mir die Frage des Erkennens und Steuerns der ausführenden Aktoren. Wie melde ich einen dieser Aktoren an und wie erkenne und passe denselben befehlsmäßig an meine Wünsch an? Auf dieser Seite kann ich nur die Vorbereitungen am Pi erkennen – oder habe ich da etwas überlesen? Für Hilfe wäre ich sehr dankbar…
Hi Marion,
blätter einfach mal durch die Posts auf dem Blog. Da gibt es viele Informationen, wie man bspw. HomeMatic-Aktoren einbindet oder hue oder oder. Je nachdem, welche Komponenten du nutzen möchtest, unterscheidet sich das auch etwas. Daneben bieten wir auch E-Books an, die eine Art Schritt-für-Schritt-Anleitung beinhalten. -> https://meintechblog.de/category/e-book/
Grüße
Jörg
Hallo Jörg,
in der Vergangenheit habe ich nun schon einiges mit Fhem gemacht und die Oberfläche mit html erzeugt.
Leider ist mir ein „Dashboard“ trotz Anleitung in der Fhem Referenz noch nicht
gelungen, ich erhalte immer wieder Fehlermeldungen.
Gibt es irgendwo eine genauere Beschreibung für dieser Thema.
Für eine kleine Hinweis wäre ich sehr Dankbar
MfG J. S.
Hallo Jörg,
ich versuche gerade meinen RP3 mit deinem FHEM Tutorial einzurichten.
Nun habe ich probleme mit den Befehlen in der
Box “Softwarevoraussetzungen schaffen und FHEM installieren”
Nach “install perl-base” kommt eine Fehlermeldung und kann ich die Befehle von den Optionen nich auseinander halten.
Bin Neuling und würde nich über einen Tip sehr freuen.
Frohe Ostern & Grüße Andreas
Hallo Jörg, hallo in die Runde,
hat jemand schon Erfahrungen mit dem neuen Raspberry 4 gemacht? Ist die Anleitung so umsetzbar und Läuft Fhem dann??
Besten Dank für eure Erfahrungen.
Grüße
Axel
Hi,
Anleitung funktioniert mit einem raspberry pi 4 ohne Probleme.
einzig den Befehl ttf-liberation auf fonts-liberation2 angepasst (wie vorher angemerkt)
FHEM läuft.
2019-09-26-raspbian-buster-lite
fhem 5.9
Hallo,
als RPi Neuling habe ich mich hier erstmal eingelesen und bin ganz gut voran gekommen.
Aber:
“attr telnetPort password meintechblog” klappt bei mir leider nicht.
Es kommt die Meldung, dass erstmal ein TelnetPort definiert werden muss?
Habe es mit:
“attr telnetPort 7072 password meintechblog” probiert, hat aber nciht geklappt.
Somit bin ich erstmal ohne pw unterwegs…
Jetzt muss ich noch meine 433 MHz Sender/Empfänger einbauen und dann mal schauen, ob die Rollläden angesteuert werden können 🙂
Vielen Dank für Deinen Bericht und die vielen hilfreichen Kommentare hier!
Viele Grüße
Roland
Nach dem Start5 von Server:83 werden webphone und webtablet nicht angezeigt (FHEM 6.0.deb