In meinem Smart Home ist Loxone als zentrale Steuereinheit nicht mehr wegzudenken. Vieles funktioniert “out-of-the-box” und so lassen sich Standardfunktionen meist leicht umsetzen. Einige Dinge – wie bspw. Alexa – werden aber standardmäßig überhaupt nicht supportet. Dank der offenen Architektur von Loxone lassen sich solche Funktionen aber zumindest durch vorhandene Schnittstellen in Form von externen Diensten nachrüsten. Hier kommt LoxBerry ins Spiel, indem es eine Oberfläche für genau solche Dienste schafft. Installiert wird das Ganze auf einem Raspberry Pi, die Software ist kostenfrei. Neue Funktionen lassen sich in der LoxBerry-Oberfläche dann bequem mit wenigen Klicks über entsprechende Plugins installieren, welche von der Community entwickelt und bereitgestellt werden.
Wie man LoxBerry in nur 10 Minuten auf einem Raspberry Pi zum Laufen bekommt und was ich damit in Zukunft alles vorhabe, um mein Zuhause ein Stück smarter zu machen, ist Inhalt des nachfolgenden Blogposts.
LoxBerry – Die ultimative “Software-Extension”?
Dass ich schon länger ein Fan von Loxone bin, sollte aus den Blogposts der letzten Jahre wohl klar werden. Mein erster Blogpost zum Thema mit dem Titel Smart Home mit Loxone ist jetzt übrigens schon knapp drei Jahre alt. In vielen Dingen ist Loxone meiner Meinung nach anderen Lösungen weiterhin meilenweit voraus. In manchen Belangen hinkt das System aber auch hinterher, gerade wenn es um Softwareerweiterungen geht. Denn Loxone sieht sich nach wie vor als Hardwareunternehmen, welches Geld mit Hardware-Erweiterungen macht (Hintergründe im Artikel Martin Öller im Interview – Der Mitgründer von Loxone zum Thema Smart Home).
Also Extensions entwickeln und “Häuslebauern” verkaufen, schließlich braucht ein Smart Home erstmal jede Menge dieser Komponenten. Richtig. Und dann? Die Software sieht man quasi nur als Beiwerk, um die Hardware eben nutzbar zu machen. Neue Dienste wie Alexa oder Homekit sieht man eher als “Gadgets”, die in einem anständigen Smart Home nur Nebensache sind. Dass diese Denke schon in vielen Industrien – allem voran die IT-Welt – als überholt gilt, ist eigentlich nichts Neues. “Dumme” Hardwarekomponenten sind mehr oder weniger austauschbar, die “smarte” Software hingegen, die alle Services vereint, transportiert erst den Nutzen zum Anwender und schafft die langfristige Bindung.
Eigentlich absehbar, dass diese Lücke eines fehlenden Loxone-Appstores früher oder später gestopft werden würde. Und da ist es nun, in Form des Open Source Projekts LoxBerry vom Gründer Michael Schlenstedt. Ein Open-Source-Projekt mit einer stetig wachsenden Anzahl von Plugins, welches eine grafische Oberfläche zur Verfügung stellt und damit auch von Anwendern ohne Programmier- oder Kommandozeilenkenntnisse genutzt werden soll.
Klingt zu gut um wahr zu sein? Dachte ich mir zuerst auch:
“Ok, vermutlich stolpere ich schon bei Installation von LoxBerry über zig Probleme und habe gar keine Lust mehr mich damit weiter auseinanderzusetzen.”
Weit gefehlt. Die Einrichtung klappte auf Anhieb und auch das erste von mir installierte Plugin SmartMeter zum Auslesen meines Stromzählers (mehr Infos dazu hier) funktionierte ohne Murren. Ohne Konsolengefummel und sudo apt-get whatever-bullshit. Einige Dinge sind für Einsteiger aber dennoch nicht selbsterklärend, deshalb hier alle Infos, um starten zu können.
LoxBerry – Hardware ab 70 Euro
LoxBerry läuft als “Stück Software” auf unterschiedlichen Hardwareplattformen und natürlich auch als virtuelle Maschine, z.B. auf einem NAS. Wie der Name aber schon verrät, ist LoxBerry primär für die Nutzung auf dem Raspberry Pi bestimmt, einem Minirechner mit sehr geringem Stromverbrauch und vergleichsweise hoher Geschwindigkeit.
Nur zum Vergleich (auch wenn er evtl. etwas hinkt): Ein Raspberry Pi 3 verfügt über vier Prozessoren mit jeweils 1,2 GHz Taktfrequenz. Ein Loxone-Miniserver hat einen Prozessor mit lediglich 0,4 GHz. Mehr als genug Power also, um Einiges auf die Beine zu stellen.
Neben dem oben abgebildeten Raspberry Pi 3 (Affiliate-Link) wird zum Betrieb dann noch ein passendes Netzteil und eine MicoSDHC-Karte benötigt, auf welcher die Software installiert wird.
Da am RPI3 mehrere stromhungrige Verbraucher per USB betrieben werden können, empfiehlt sich direkt ein Netzteil mit 3A (Affiliate-Link) einzusetzen. Auf diese Weise kann der Pi auf max. 15 Watt zurückgreifen und besitzt damit genug Reserven.
Für das Betriebssystem setzt man am besten eine “Industrial”-Speicherkarte ein, wie die Kingston Industrial Temperature Micro SDHC UHS-I 16GB Class 10 (Affiliate-Link), welche besonders viele Schreib- und Lesezyklen ermöglicht. Damit ist die Chance noch geringer, dass das System nach kürzerer Zeit aufgrund von Speicherfehlern abschmiert. Mittlerweile habe ich davon einige im Einsatz (sogar im Loxone Miniserver) und hatte bisher noch keinerlei Probleme mit Ausfällen.
Nicht zwingend notwendig, aber dennoch sinnvoll, ist die Unterbringung des RPI in einem passenden Gehäuse. Für das aktuelle Modell empfiehlt sich das offizielle Gehäuse (Affiliate-Link) inkl. Kühlkörper, die auf CPU und GPU aufgeklebt werden.
Wer den Raspberry Pi lieber direkt im Schaltschrank – Seite an Seite mit dem Loxone Miniserver – untergebracht wissen möchte, hat hierzu ebenfalls Gelegenheit. Dazu gibt es das passende Hutschienengehäuse (Affiliate-Link).
Das Gehäuse passt im Grund ganz gut, ist aber etwas eng. Die MicroSD-Karte sollte man jedenfalls erst ganz zum Schluss in den Raspberry Pi schieben, wenn dieser schon im Gehäuse steckt. Sonst ist die Gefahr gegeben, dass die Karte geknickt und im schlimmsten Fall beschädigt wird.
Als Netzteil habe ich dann das Hutschienennetzteil von MeanWell (Affiliate-Link) genommen. Es liefert zwar “nur” 12 Watt, das sollte aber dennoch ausreichend sein.
Wer auf “Nummer Sicher” gehen möchte, kann aber natürlich auch zur etwas breiteren 15 Watt Variante (Affiliate-Link) greifen. Braucht eben etwas mehr Platz im Schaltschrank.
Das noch benötigte USB-Anschlusskabel für die Stromversorgung lässt sich easy aus einem alten USB-Kabel selbst bauen. Alternativ gibt es das aber auch bereits fertig konfektioniert in Form des Delock 82697 Kabel USB 2.0 Micro B Stecker (Affiliate-Link). Das Kabel ist zwar etwas kurz, gereicht hat es dennoch.
Das Ganze sieht dann so (unspektakulär) aus, bevor die Komponenten in den Schaltschrank wandern.
Für die Installation im Schaltschrank habe ich mich deshalb entschieden, da ich bspw. den Stromzähler im Schaltschrank per IR-Lesekopf auslesen möchte und dieser am einfachsten direkt per USB-Kabel am Raspberry Pi angeschlossen werden kann. Und wer weiss, was sonst noch alles dazu kommt. Um das Grundsystem vorab auf Herz und Nieren zu testen, kann man den RPI aber natürlich auch im normalen Case an der Fritzbox betreiben. Diese bietet neben dem Netzwerkanschluss sogar Strom per USB.
MicroSD-Karte für LoxBerry vorbereiten
Für den Betrieb von LoxBerry muss die Software erstmal auf die MicroSD-Karte gebracht werden. Dafür gibt es bereits ein fertiges RPI-Image, welches im Loxiki heruntergeladen werden kann.
Direktdownload LoxBerry v0.2.3 (falls der Link nicht funktionieren sollte, gibt es wohl eine neue Version. Diese ist dann hier zu finden. Einfach die Datei mit der Endung .img.zip nehmen.)
Derzeitig (Stand August 2017) handelt es sich beim zugrundeliegenden Betriebssystem um Raspbian, genauer noch um die Distribution Jessie (Release 8.0.). Wer neugierig ist und die exakte Distributionsinfo seines Systems wissen möchte, nutzt nach der Installation und dem ssh-Login einfach den Befehl “lsb_release -a” (ohne Anführungszeichen).
Nach dem Download wird die zip-Datei auf der Festplatte entpackt und muss nun noch auf die MicroSDHC-Karte geflasht werden, welche später im RPI ihre Arbeit verrichten wird. Dazu nutzt man am besten das Tool Etcher, welches sowohl für Windows als auch für Mac OS oder Linux zur Verfügung steht.
Wer einen halbwegs modernen Windows-Rechner einsetzt, wählt die Version “64-bit Portable”, welche ohne Installation direkt nach dem Download ausgeführt werden kann. Mac OS-Nutzer wählen die Version “OS X”, so hiess das Betriebssystem noch bis vor Kurzem.
Ganz links (1) lässt sich das vorher heruntergeladene LoxBerry-Image unter “Change” von der Festplatte auswählen. In der Mitte (2) sollte bereits die eingesteckte MicroSD-Karte angezeigt werden. Falls das nicht der Fall sein sollte, kann das korrekte Laufwerk unter “Change” selektiert werden. Im Anschluss noch auf “Flash!” (3) klicken und bestätigen, dass alle aktuellen Daten der Karte wirklich überschrieben werden. Wer keine neue Karte einsetzt, sollte alle relevanten Daten der Karte vorher unbedingt auf dem Rechner sichern, da alle Daten beim Flash-Vorgang unwiderbringlich gelöscht werden.
Nach einigen Minuten sollte der Vorgang erfolgreich abgeschlossen sein. Mit der oben verlinkten Industrial-Card hat es nur knapp zwei Minuten gedauert. Ist der Schreibvorgang abgeschlossen, wird die MicroSDHC-Karte ausgeworfen und kann direkt in den MicroSD-Reader des Raspberry Pi gesteckt werden.
LoxBerry in Betrieb nehmen – Ersteinrichtung
Wird der Raspberry Pi jetzt mit Strom versorgt, bootet LoxBerry automatisch. Hängt der Raspberry Pi über ein Netzwerkkabel in der heimischen LAN-Umgebung, kann man bequem per Browser auf die LoxBerry-Oberfläche zugreifen. Den HDMI-Eingang des RPI braucht man nicht bemühen. Einfach am PC die URL http://loxberry.local aufrufen.
Die initialen Login-Daten der LoxBerry-Oberfläche lauten:
Benutzername: loxberry
Passwort: loxberry
Sollte die URL nicht gefunden werden, lässt sich auf das System auch durch die vom DHCP-Server automatisch vergebene IP-Adresse des Raspberry Pi zugreifen. Die IP-Adresse erfährt man meist vom Router.
Wer eine Fritzbox besitzt, surft http://fritz.box an und klickt sich durch “Heimnetz” > “Heimnetzübersicht” > “Netzwerkverbindungen” (Direkt-Link). Hier sollte ein Eintrag mit dem Titel “LoxBerry” auftauchen und in der Spalte “IP-Adresse” die gewünschte Information stehen. In diesem Fall wurde die IP 192.168.3.69 zugewiesen.
Wenn man schon einmal in der Liste ist, klickt man rechts beim Eintrag auf das Stiftsymbol, um die Details des Geräts zu öffnen.
Hier sollte der Haken bei “Diesem Netzwerkgerät immer die gleiche IPV4-Adresse zuweisen” gesetzt und mit einem Klick auf “OK” dauerhaft gespeichert werden.
Das hat den Vorteil, dass der Raspberry Pi immer die selbe IP-Adresse behält, was bei einer späteren Kommunikation zwischen Miniserver und Raspberry Pi von Vorteil ist – wechselnde IPs gehören also der Vergangenheit an, auch ohne explizit statisch vergebene IP-Adresse.
Also jetzt aber Browser öffnen und die Adresse http://loxberry.local ansurfen bzw. eben per IP, im meinem Fall mit http://192.168.3.69.
Beim ersten Start wird man von einer Willkommensnachricht begrüßt. Hier direkt auf “Assistenten starten” klicken.
Im zweiten Screen erhält man die Möglichkeit eine Spende für die Deutsche Kinderhilfswerkshilfe abzugeben. Das finde ich eine wirklich nette Geste, die ich persönlich unterstützen und hiermit nochmal direkt ansprechen möchte. Hier noch der Direktlink zu einer einmaligen Spende, dann geht es schneller. Und dann “Weiter mit Schritt 1”.
Im ersten Schritt wird der Benutzername eingegeben, welcher später für den Zugang zum LoxBerry-System genutzt wird. Dieser Login kann frei vergeben werden. Ich empfehle einfach mal als Benutzer “admin” zu nutzen.
Im zweiten Schritt wird die “Verlinkung” zum Loxone Miniserver hergestellt.
Einfach rechts auf “Scan” klicken und die IP des Miniservers sollte voreingestellt werden. Wenn das nicht funktioniert, schaut man die Adresse eben im Router nach (siehe oben). Die Portnummer ist normalerweise “80”, kann jedoch auch im Rahmen der Einrichtung der Loxone-Config geändert worden sein. Der zugewiesene Port kann in der Loxone Config über das obere Menü im Punkt “Miniserver konfigurieren” > “Zugriff” > “HTTP Port” eingesehen werden.
Zurück im “2. Schritt” wird dann noch der “Miniserver Benutzername” samt “Miniserver Kennwort” eingetragen. Diese Daten müssen natürlich mit den Infos aus der Loxone Config übereinstimmen. Bei “Name” dann etwas Passendes eintragen. So lassen sich mehrere Miniserver später im Menü unterscheiden.
In Schritt drei muss im Grunde nichts geändert werden. Da der Raspberry Pi 3 bereits ein eingebautes WLAN-Modul besitzt, lässt sich natürlich auch “Funknetzwerk (wlan0)” auswählen. Aber ihr kennt vielleicht meine Meinung zu Funk vs Kabel…
Ich lasse die Einstellungen also unberührt und klicke auf “Weiter zu Schritt 4”.
Hier lässt sich noch die Uhrzeit des Raspberry Pi stellen. Hier einfach alles so lassen wie es ist. Das hat den Vorteil, dass die Systemzeit von LoxBerry mit der Zeit des Miniservers übereinstimmt. (BTW: Sehr geil, dass die Entwickler von LoxBerry an solche kleinen aber feinen Details gedacht haben. Chapeau!)
Im nächsten Schritt gibt es noch einmal einen Weg “zurück”. Alle Mutigen klicken direkt auf “Installation starten”.
Und gelangen zum sechsten Schritt, in welchem alle relevanten Zugangsdaten angezeigt werden. Ausdrucken und aufbewahren!!!
Ein Klick auf Neustart – und das System fährt herunter und startet neu.
Auf “OK” sollte man nicht sofort klicken, da in diesem Fall “Seite nicht gefunden” angezeigt wird. Am besten 30 Sekunden warten und erst dann klicken.
Sobald das System neugestartet ist, landet man in der “LoxBerry Toolbox”, quasi die Verwaltungsseite des Systems. Hier klicken wir direkt einmal auf “Upgrade”, um das System auf den neuesten Stand zu bringen.
Upgrades können dann auf der folgenden Seite eingespielt werden. Dazu muss die Upgrade-Datei aber als zip-File heruntergeladen werden (aktuell: Direktdownload Upgrade v0.2.3). Ob es bereits eine neuere Version gibt, kann im Loxiki eingesehen werden.
Diese Datei NICHT entpacken, sondern unter “Upgrade-Datei” als zip-Datei von der Festplatte auswählen.
Mit einem Klick auf “Installieren” startet der Prozess.
Wobei, noch nicht ganz. Erst kommt noch eine separate Abfrage. Vorbildlich!
Nach spätestens einigen Minuten sollte im Log die grün markierte Nachricht auftauchen, dass das Upgrade erfolgreich abgeschlossen wurde.
Generell sollte LoxBerry nach Systemaktualisierungen bzw. später auch nach der Installation von Plugins immer neugestartet werden.
Dazu einfach unten auf den “Ausschalter” klicken und bei der sich jetzt öffnenden Seite “Neustart” auswählen.
Hat alles geklappt, wird in der “LoxBerry Toolbox” nach dem Reboot (ca. 30 Sekunden) oben rechts die nun aktuelle Systemversion angezeigt.
Das System ist nun mit den Grundeinstellungen versorgt und bereit für die Installation von Plugins.
Aus meinem täglichen Leben
Längere Zeit hatte ich das LoxBerry-Projekt jetzt schon auf dem Schirm. Jetzt bin ich endlich mal dazu gekommen, das System in Betrieb zu nehmen. Dabei war ich wirklich positiv überrascht, wie schnell und einfach die Installation ablief. Auf Anhieb klappte einfach alles und von den Installationshinweisen der Ersteinrichtung können sich sogar einige Firmen noch eine Scheibe abschneiden. Alles wirklich gut erklärt und funktional einfach.
Aktuell habe ich das System erst einen Tag im produktiven Einsatz, wobei jetzt schonmal mein Stromzähler per IR-Lesekopf und “SmartMeter“-Plugin eingebunden ist und die aktuellen Verbrauchswerte an Loxone übergibt. Genial
Wie das im Detail funktioniert und wie UDP-Nachrichten von LoxBerry grundsätzlich zu Loxone gesendet und von dort ausgewertet werden können, wird im Blogpost LoxBerry – Smart Meter mit IR-Lesekopf in Loxone integrieren und Stromverbrauch visualisieren beschrieben.
An Plugins interessiert mich sonst noch Einiges:
Wunderground – Damit erhält der Miniserver kostenlose Wetterinformationen, die bspw. für die Beschattung (Sturmmeldung, Hochfahren bei Sonnenschein, Herunterfahren bei Dunkelheit) genutzt werden können. Dafür habe ich zwar schon eine Wetterstation in Betrieb, zusätzliche Informationen können aber natürlich nie schaden. Die App ist anscheinend auch die beliebteste bei LoxBerry, verständlich.
Miniserver Backup – Automatische, tägliche Backups vom Miniserver. Klingt super und wird definitiv getestet. Die Loxone Config macht zwar bereits Backups, wenn man Änderungen einspielt, aber ein vollautomatisches Backup an einem zweiten Ort kann ebenfalls nicht schaden.
Fritz.Lox – Einbindung des CallMonitors der Fritzbox. Damit kann man bspw. das Licht kurz bei einem eingehenden Anruf blinken lassen oder per Sprachausgabe benachrichtigt werden, wer gerade anruft.
Loxberry-Habridge – Die Schnittstelle zu Amazons Alexa. Die Einrichtung habe ich ja erst kürzlich im Blogpost Alexa, Licht an! – Pimp my Smart Home (Loxone, FHEM) in unter einer Stunde erklärt. Mit der 1-Klick-Installation über Loxberry wird das natürlich nochmal ein Stück einfacher. Werde meine Habridge-Installation vermutlich demnächst auch auf die Loxberry-Plattform umstellen, dann ist alle an einem Ort.
KNXd – Da ich viele KNX-Komponenten habe, könnte ich damit alle Bus-Mitteilungen mittracken und für eine spätere Auswertung speichern. Bestimmt ganz praktisch.
BLE-Scanner – Anwesenheitserkennung auf Basis von Bluetooth. Entweder per Smartphone oder BLE (Bluetooth Low Energy)-Tags. Hatte ich schonmal mit FHEM im Einsatz, aber oftmals kleinere Probleme, wenn mehr als 2 oder 3 Geräte “gepingt” werden sollten. Vielleicht habe ich mit diesem Plugin mehr Glück.
BTW: Eigentlich suche ich schon seit Längerem nach einer zuverlässigen UND sicheren Bluetooth-Lösung für die Haustürsteuerung (integriertes Türschloss hängt schon in Loxone). Das Smartphone (oder die Smartwatch) ist dann sicher mit dem Plugin gekoppelt (nicht nur per Ping abgefragt sondern tauscht im Hintergrund verschlüsselte Keys aus) und sendet einen “Tür öffnen”-Impuls, sobald es in die Nähe des Bluetooth-Empfängers gehalten wird (vornehmlich hinter der Türklingel verbaut). Also quasi die selbe Funktion, die eigentlich alle proprietären Bluetooth-Türsteuerungen mitbringen. Falls jemand einen Tipp für mich hat (gerne auch ohne LoxBerry realisiert) -> immer her damit!!! 🙂 -> Update: Habe mit dem Danalock Universalmodul V2 (Affiliate-Link) mittlerweile eine Lösung gefunden. Details dazu in einem späteren Blogpost.
Aktuell umfasst die Liste der zur Verfügung gestellten LoxBerry-Plugins schon über zwei Dutzend, hier die gesamte Liste. Bin gespannt, wohin die Reise gehen wird, denn das Konzept gefällt mir jetzt schon mal sehr sehr gut. Und an alle am LoxBerry-Projekt beteiligten Entwickler: Super Arbeit!




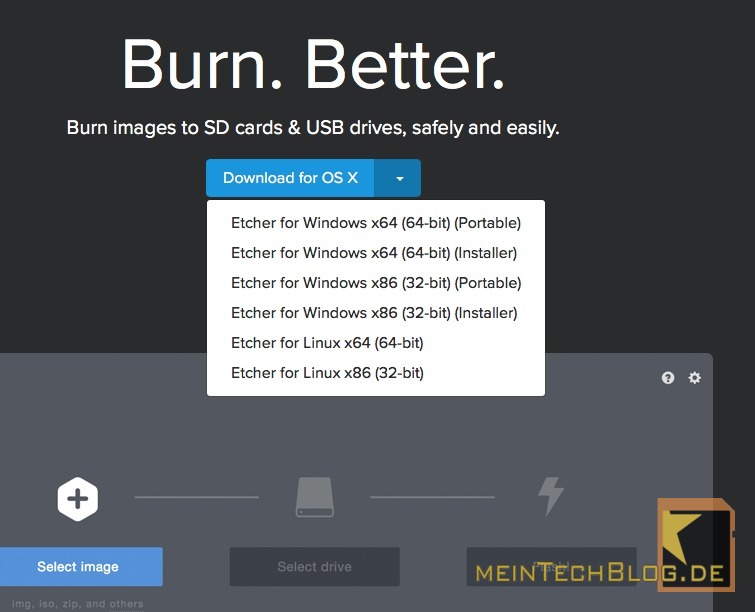
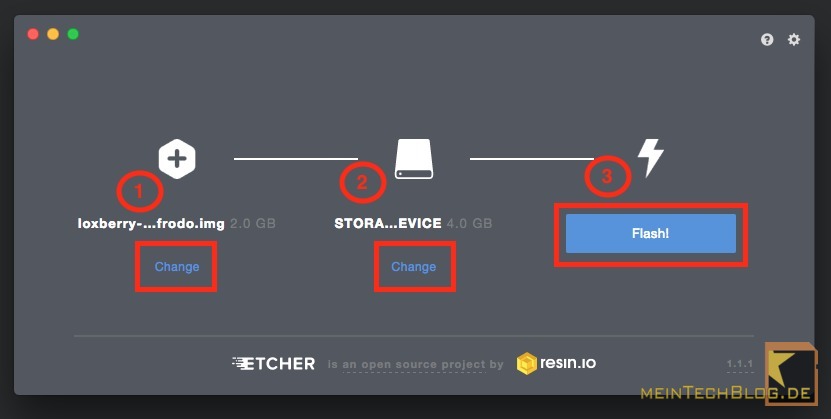
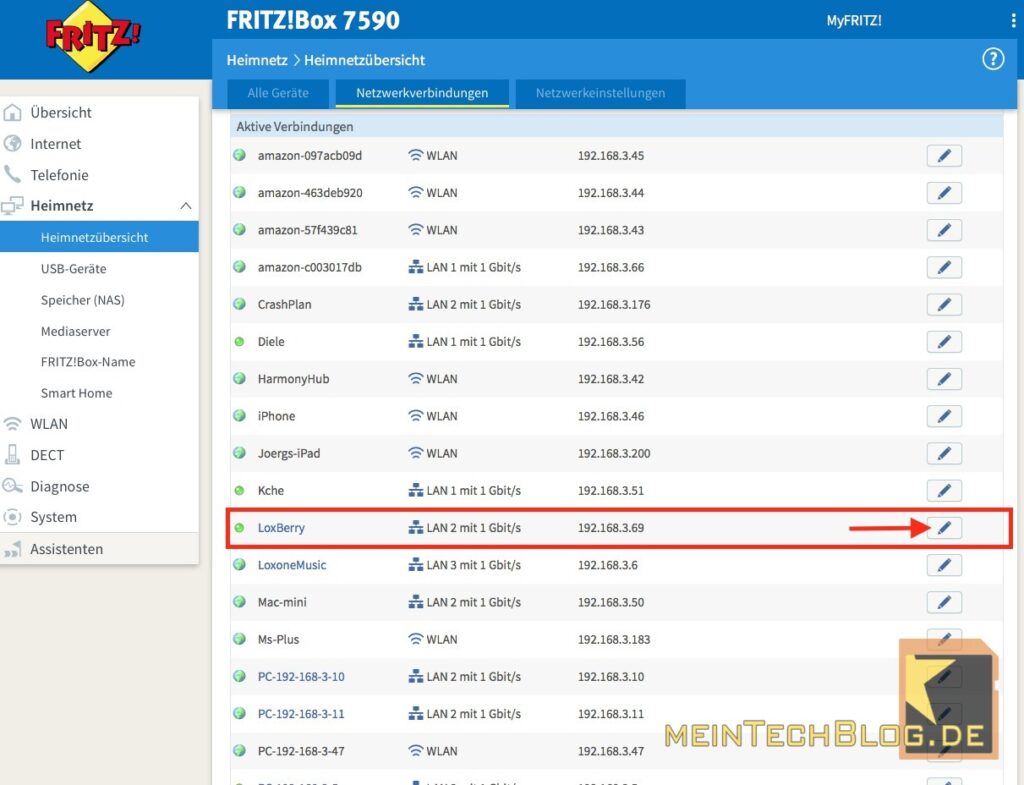
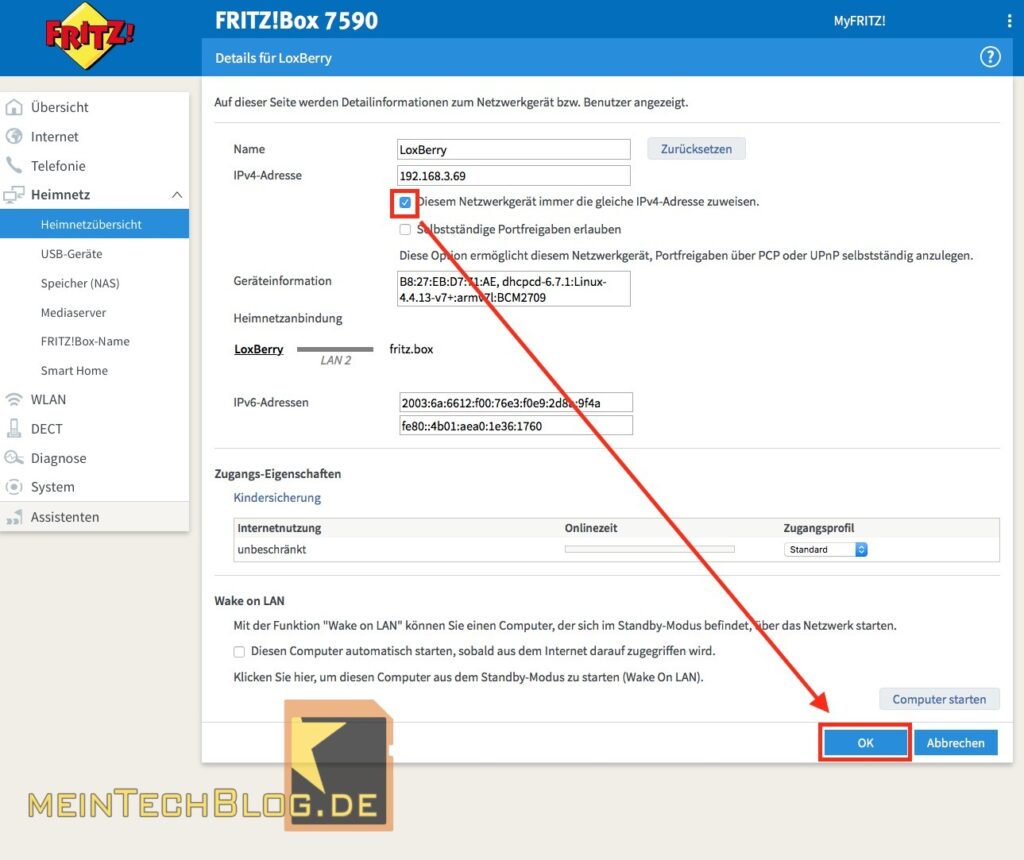
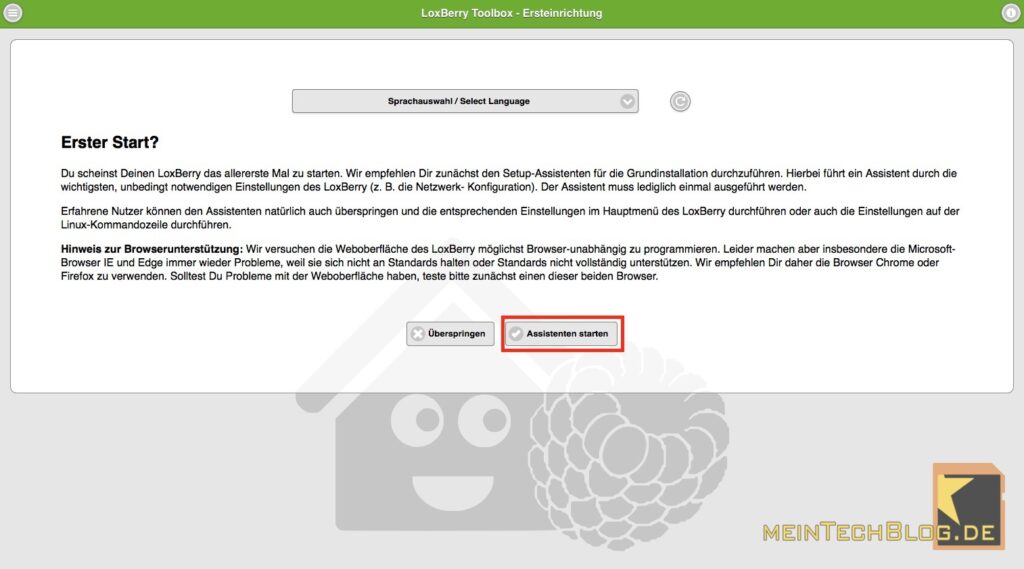
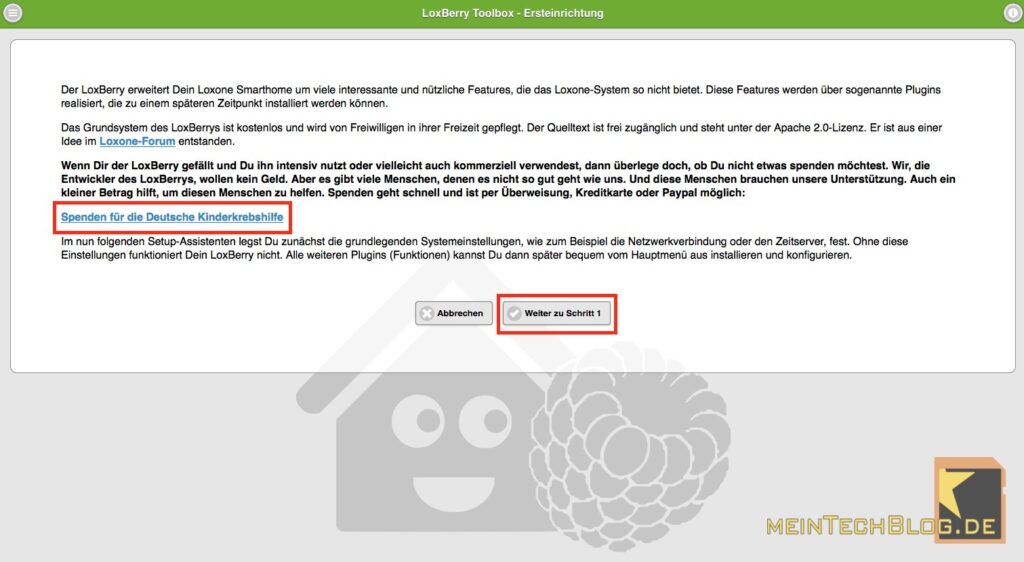
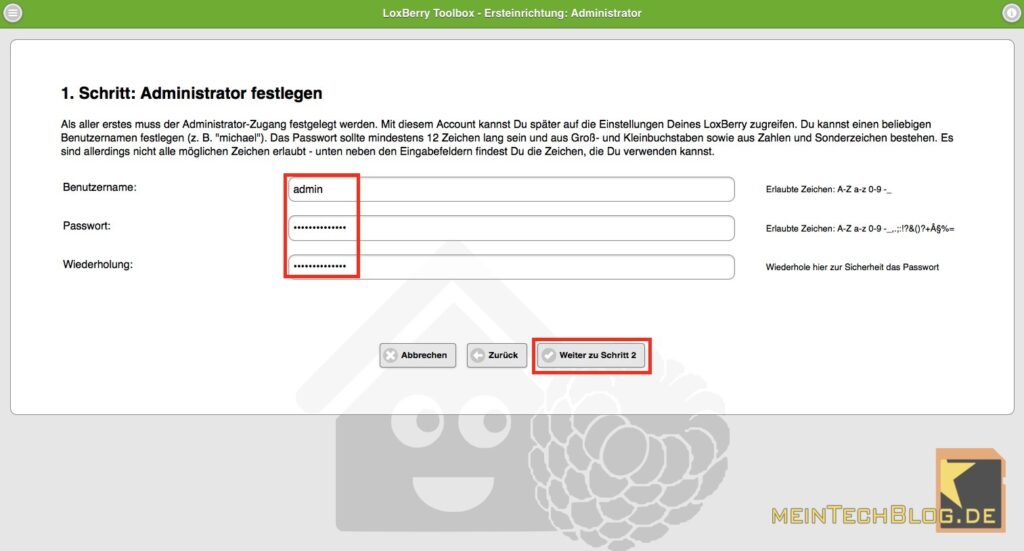
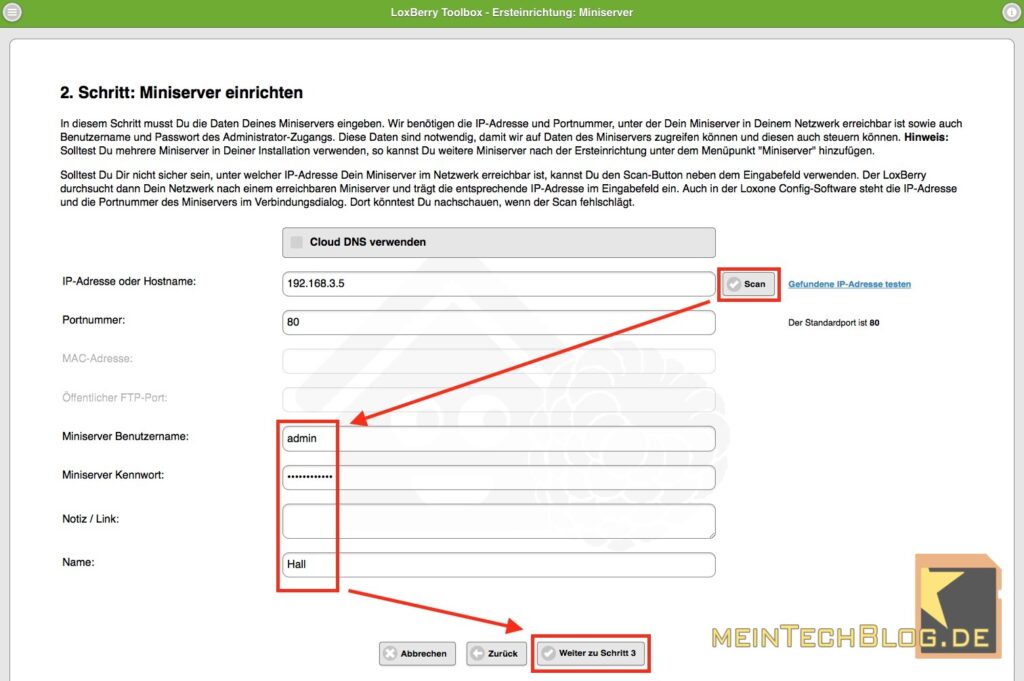
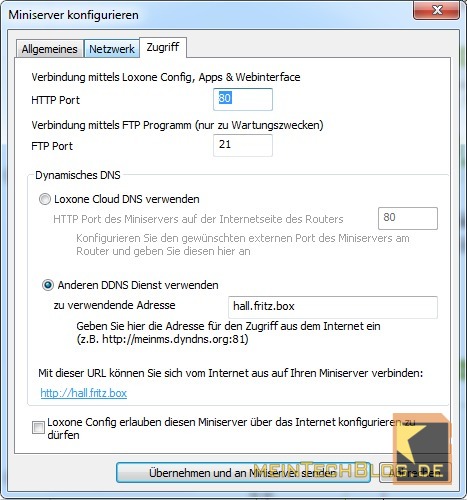
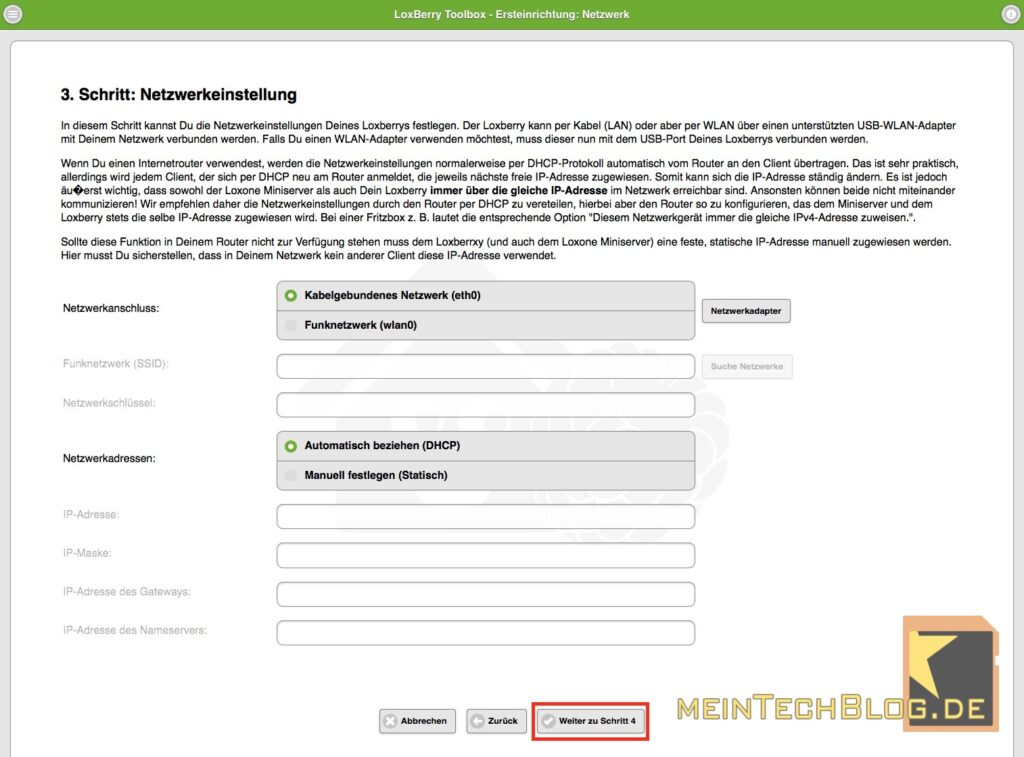
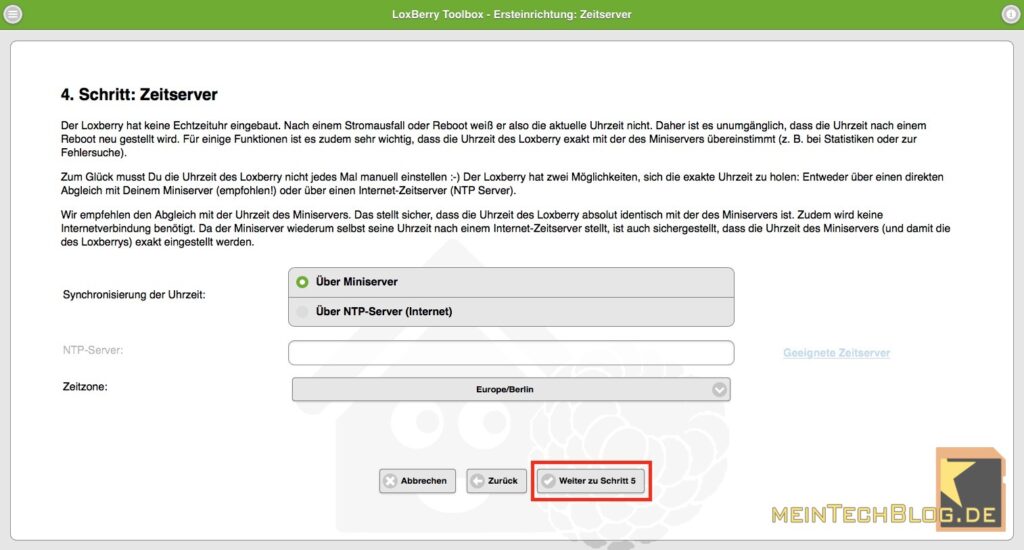
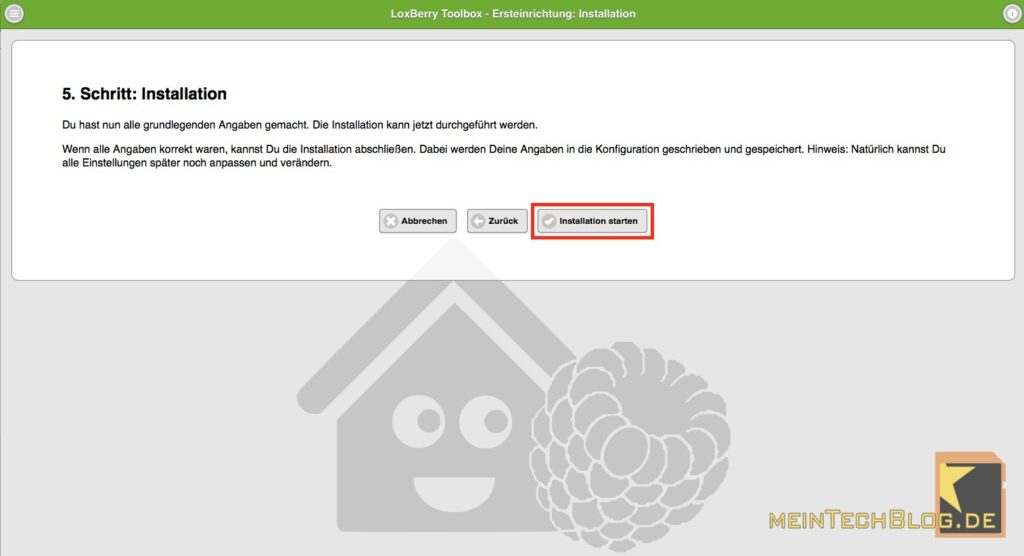
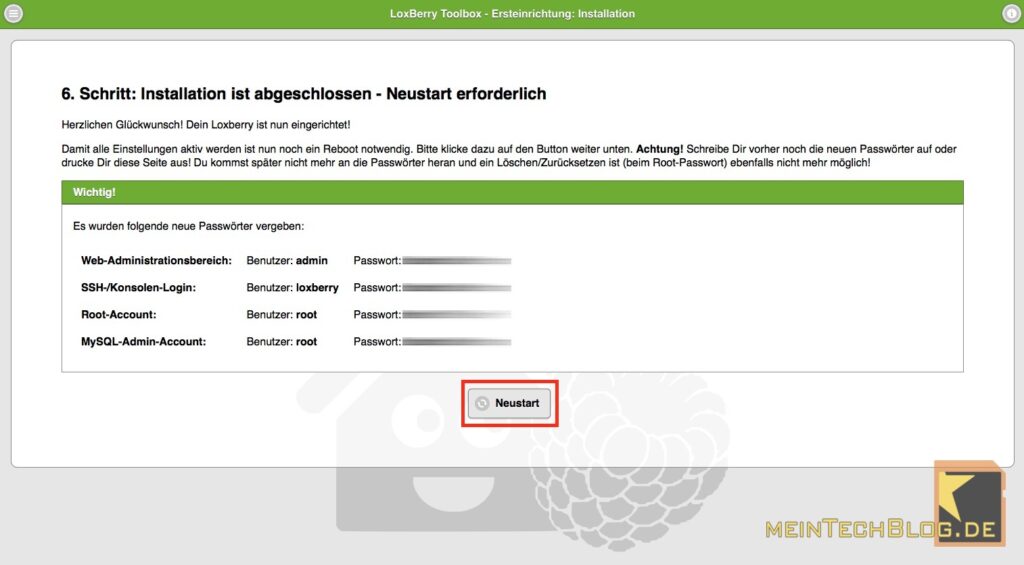
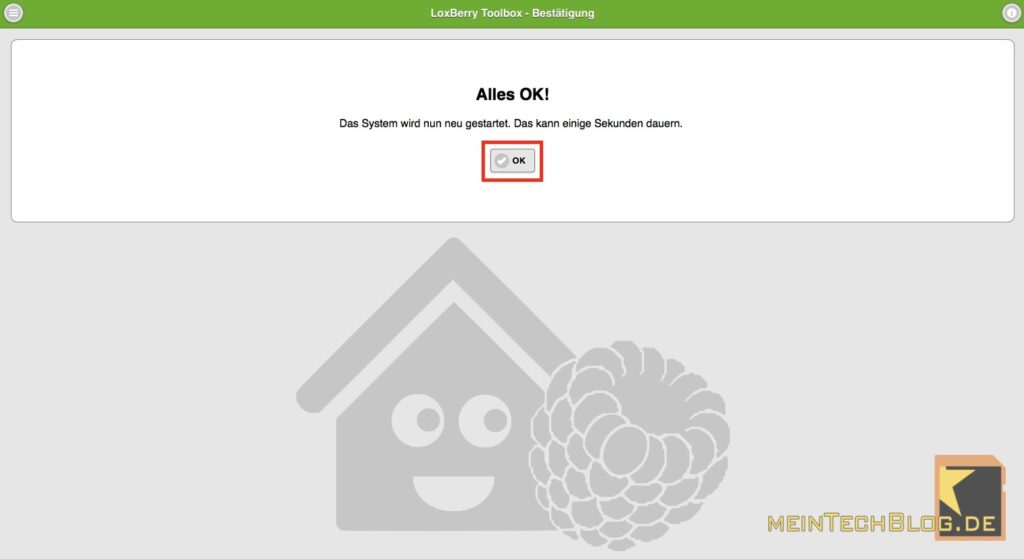
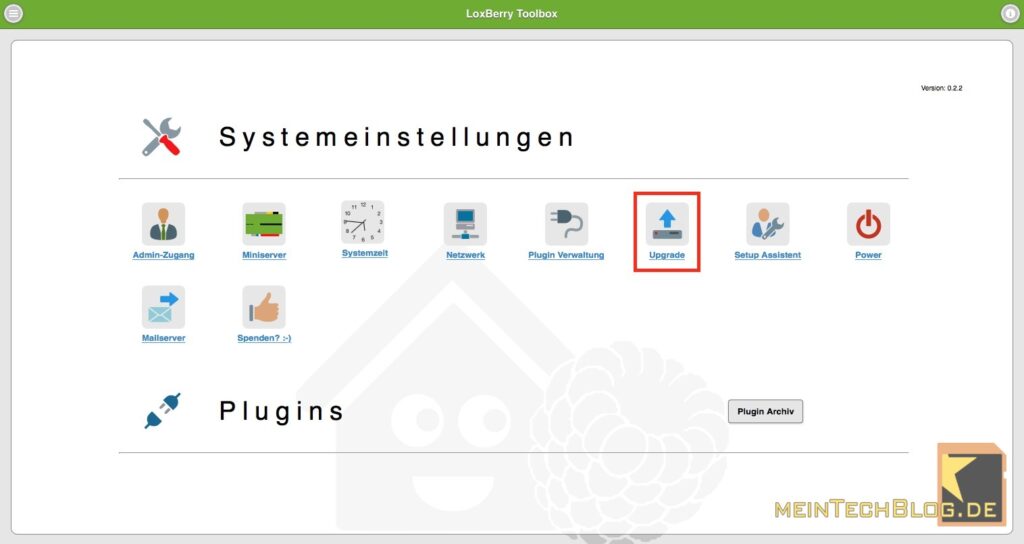
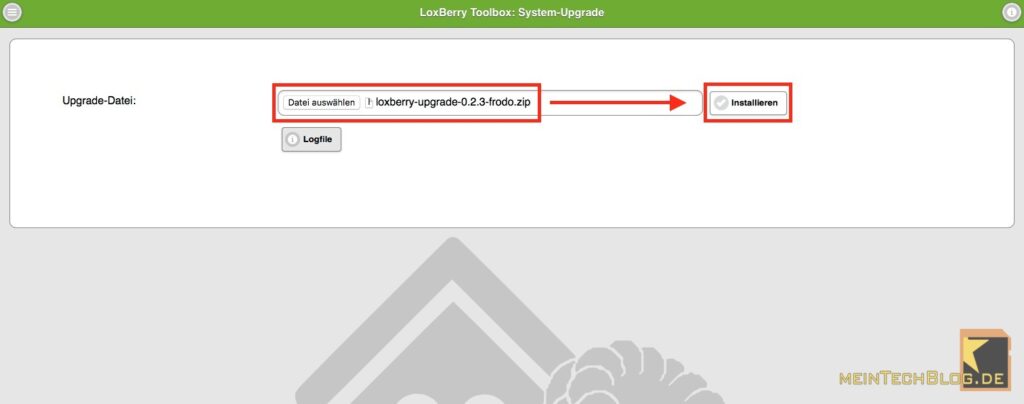
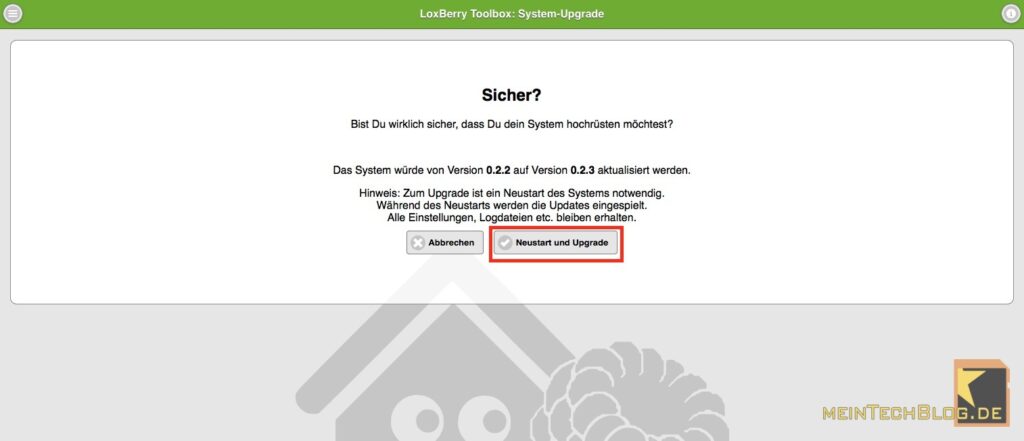
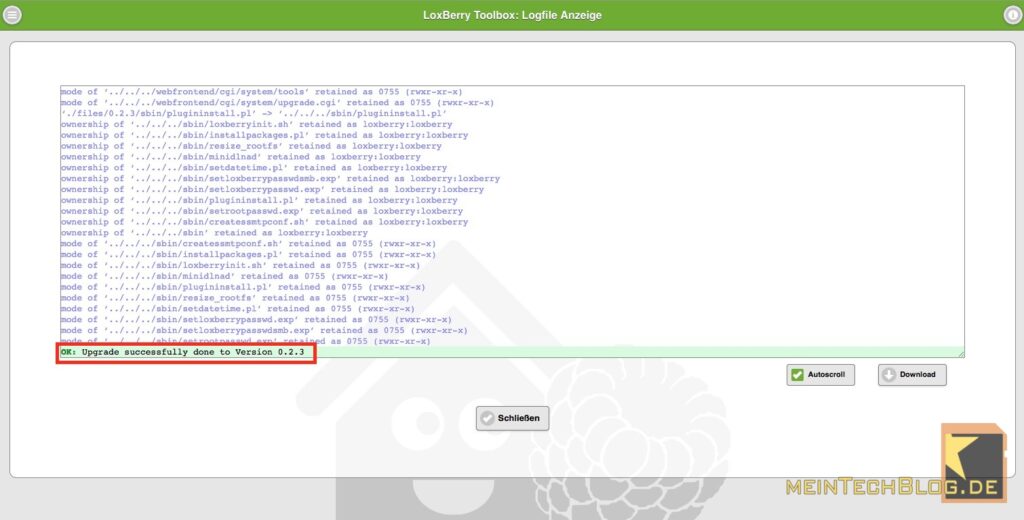
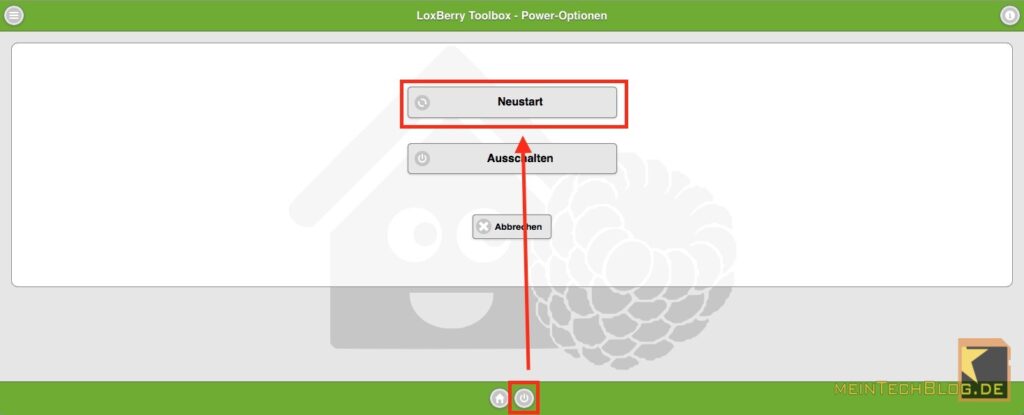
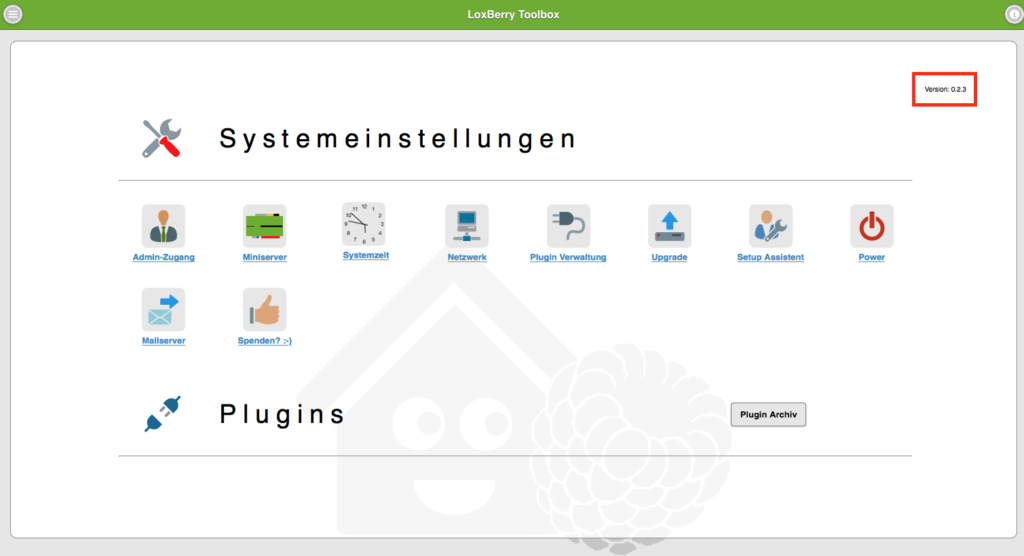
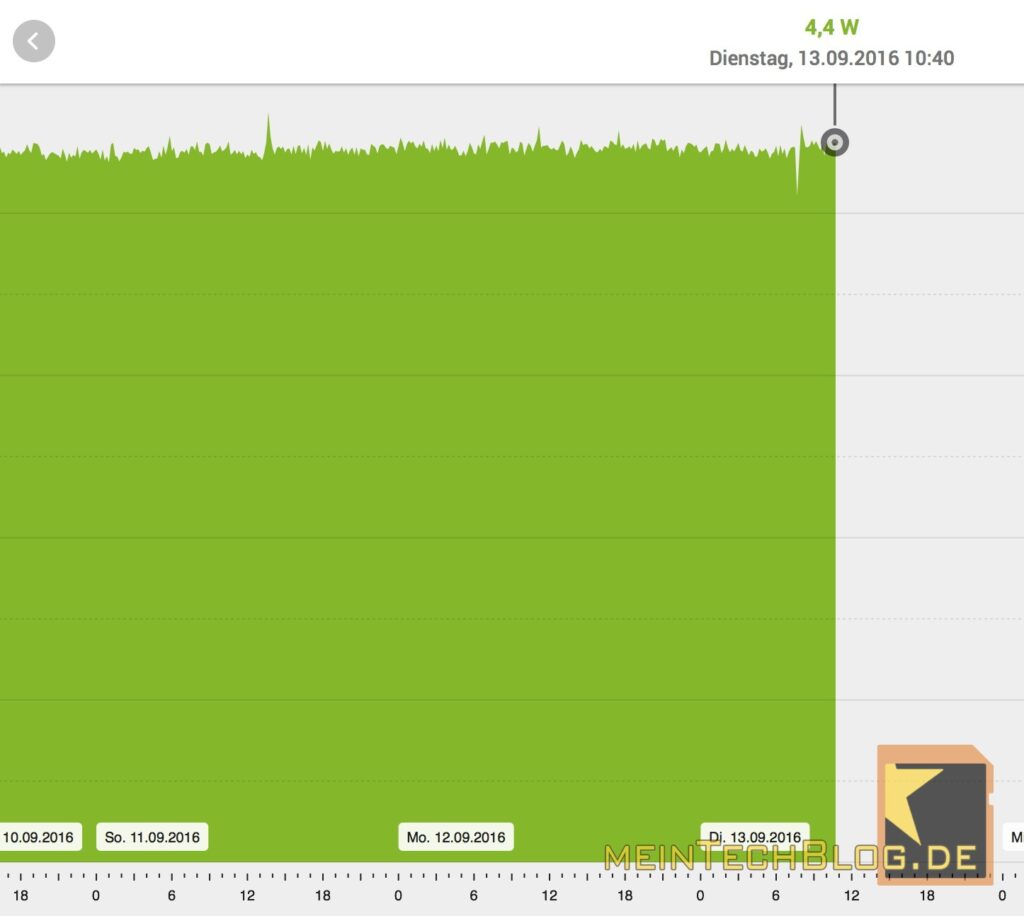






42 Kommentare
Ist ja schon fast als FHEM ersatz zu sehen? Kann man damit auch 433 Rolladen steuern? Laufen bei FHEM mit einem Rfxtrx433.
Kommt auf den Anwendungsfall an. LoxBerry ist eben als “Wingman” für den Loxone Miniserver gedacht und nicht als Stand-Alone-Lösung.
Mit dem LoxBerry-Plugin RCSwitch 433 Mhz und dem Aukru Sendemodul 433 MHz (Affiliate-Link) könnte das klappen. Hab mir gerade mal einen zum Testen bestellt, um meine Intertechno-Zwischenstecker zu steuern.
Grüße
Jörg
Mir ist aber nicht klar, was damit erreicht werden soll?
Ersetzt dies einen Loxone (Mini)Server?
Ist dies nur eine Brücke zum Loxone Server?
Aktuell habe ich Fhem am Laufen. Ein Plugin dazu gibt es schon.
Was erreiche ich mit LoxBerry?
LoxBerry ist als Erweiterung für den Loxone Miniserver gedacht. Richtig, quasi als Brücke zum Miniserver, um Geräte und Services in Loxone nutzen zu können, die Loxone standardmäßig nicht unterstützt (steht auch im Blogpost).
Für diesen Anwendungsfall kann man auch FHEM einsetzen, wobei LoxBerry eben auf Einfachheit getrimmt ist. So sollen es auch technisch wenig versierte Anwender nutzen können, die bereits Loxone einsetzen. Aktuell ist der Plugin-Umfang von LoxBerry im Vergleich zu FHEM auch noch viel geringer, die Einrichtung und Verwaltung ist eben sehr viel einfacher bzw. gerade für Einsteiger selbsterklärender. Weniger Funktionsumfang (noch) aber dafür auch weniger Komplexität.
Grüße
Jörg
Bei der beschriebenen Vorgehensweise habe ich leider kein Passwort für Loxberry erhalten und kann deswegen auch Loxberry nicht starten! Wo finde ich jetzt das Passwort und Benutzer?
Grüße
Oswald
Das steht auf der Seite von Loxberry.
… Der Username und das Passwort beim ersten Zugriff ist: loxberry / loxberry
Gruß
Georg
Danke für den Hinweis! Hatte die Info im Blogpost vergessen. Ist jetzt nachgetragen.
Grüße
Jörg
Hallo Jörg,
schön, dass Dir das Projekt gefällt.
Mit Fritz.Lox kannst Du in der Zwischenzeit auch die DECT-Steckdosen über die Fritzbox steuern und Verbrauchswerte auslesen 😉
Hi Sven,
danke für deinen Tipp! Das werde ich mal versuchen, einige Fritz-DECT-Zwischenstecker habe ich zum Testen. Laut Loxwiki bist du der Autor des Plugins Fritz.Lox, richtig? Vielleicht können wir uns ja mal austauschen, würde mich gerne intensiver mit der Materie beschäftigen. Spannend wäre bspw. noch die Funktion, um die aktuelle Übertragungsgeschwindigkeit der Fritzbox auszulesen (sofern das seit den neuesten FritzOS-Updates überhaupt noch geht). Sowas gibts bspw. als Home Assistant-Plugin und diese Funktion wollte ich eigentlich schon immer haben. 🙂
Grüße
Jörg
Hi Jörg,
Ja, da hast Du richtig orakelt. Das Fritz.Lox ist eigentlich pre Loxberry entstanden und war rein für die Telefonüberwachung gedacht. Dann wurde es auf Loxberry “übersetzt”. Es kamen dann die Wünsche nach dem Telefonbuch der Fritte. Dieses habe ich wohl als Erstes umgesetzt. So kannst Du Dir halt auch die Namen zu den Anrufen geben lassen sofern die im Telefonbuch stehen. Da dann einmal die Schnittstelle zur Fritzbox da war, war es nicht mehr soweit hin die DECT’s einzubinden. Weiteres sollte eigentlich auch kein Problem sein. An die Verbindungsdaten habe ich mich noch nicht herangemacht, da es hierfür keine Wünsche gab.
Öh, Wunsch! 😀
Würde mich freuen, wenn du dir das mal anschauen könntest. *liebgugg*
Na, ich kann mir das ja mal bei Gelegenheit ansehen.
Kann Dir aber noch nicht sagen wann die Gelegenheit ist 😉
Hallo Jörg,
Du solltest Dir mal die Version 0.5.5 des Plugin ansehen 😉
“Abruf der DSL Informationen wurde ebenso hinzugefügt” -> GEIL, vielen Dank! Hoffe ich schaff es gleich dieses Wochenende, es anzuschauen. Hoffe die Infos werden mir auch angezeigt, wenn ich kein DSL verwende. Die Fritzbox geht über den WAN-Anschluss über ein externes Modem (FTTH) online. Ich werde berichten.
Grüße
Jörg
Ja, sollte angezeigt werden, allerdings frage ich mich, was da dann angezeigt wird. Die Verbindungsgeschwindigkeit wird ja dann von dem Moden ausgehandelt. Es sollte auf alle Fälle das angezeigt werden, was auch in der FritzOS Übersicht angezeigt wird.
Geil, es funktioniert. Hab nur noch eine Frage dazu, die ich gerade im Loxforum als Kommentar gestellt habe.
Grüße und vielen vielen Dank nochmal!
Jörg
Achso und noch ein Nachtrag: Als Leitungsgeschwindigkeit werden beim Einsatz eines externen Modems einfach die hart in der Fritzbox-Oberfläche hinterlegten Werte herangezogen.
Grüße
Jörg
Hi! Ich benutze loxberry seit Anfang an. Bei mir läuft er in einer VM. Ist echt top was da ein Mann bzw in weiterer Folge die Community auf die Beine gestellt haben.
Für mich vereinfacht es echt einiges. Es gibt viele Community-Entwicklungen und loxberry stellt eine Plattform dar, wo man diese Entwicklungen einfach als Modul installieren kann. Ohne Linux-Kenntnisse etc. “einfach” konfigurieren.
Ich hoffe noch auf weitere plugins in Zukunft.
Grüße Herbert
Hi Herbert,
genau aus den von dir genannten Gründen möchte ich Loxberry jetzt auch intensiver einsetzen. Der Start war jedenfalls schon mal sehr einfach, hoffe es geht genau so weiter.
Evtl. kannst du noch paar Infos geben. Seit wann gibt es Loxberry denn genau und welche Plugins nutzt du alles?
Grüße
Jörg
Schönen guten Morgen Jörg,
also, wenn ich mich nicht täusche wurde die Idee von Michael aka Prof.Mobilux Anfang 2016 geboren. Letzten Herbst (wenn mich meine Erinnerung nicht trübt) war dann das erste Release.
Für mich war es wie gesagt ein Segen, da es viele Projekte gab (gibt) die auf unterschiedlichen Plattformen zu installieren sind oder man umfangreiche Linuxkenntnisse braucht. Hier in Pluginbauweise… spitze.
Ich nutze aktuell das HABrigde Plugin um mit Amazon Echo mein Loxone/ KNX Smarthome zu steuern.
Also genauer gesagt fange ich gerade damit an. Da ist nämlich immer noch sehr viel Konfigurationsaufwand notwendig und die Dokumentation hierzu noch… naja sagen wir verbesserungswürdig 🙂 (liegt aber vielleicht an den vielen unterschiedlichen Systemen). Näheres hierzu können wir ja gerne (mal wieder, auch, wenns schon lange her ist ;)) per Email besprechen.
Weiters nutze ich WunderGround. Eine tolle Sache, weils seit kurzem auch möglich ist dem Miniserver den Loxone-eigenen Wetterdienst vorzugaukeln (einfach DNS umbiegen)
Sonos sollte auch gehen, aber auch hier ist die Doku noch nicht so, dass es einfach mal nebenbei geht. Und für viel mehr habe ich im Moment keine Zeit.
Bei mir läuft das Ganze wie gesagt in einer VM am Qnap NAS. Das ist echt praktisch und für dich sicher auch eine gute Option, so du deins noch in Betrieb hast.
Es gibt noch so einige Plugins die ich mir anschauen möchte. Da muss ich mich aber erst einlesen, da ich bei einigen Plugins die Funktion noch gar nicht verstehe. Und dann ob ich Anwendungsfälle dafür habe 🙂 Bspw. hab ich noch keine Ahnung wofür genau ich KNXd brauchen könnte.
Ich hoffe noch auf eine Umsetzung einer zuverlässigen Anwesenheitserkennung, passend für mein Setup (iPhones, Ubiquiti APs, Fritzbox, ATV4)
Gäbe ja für jedes der angeführten Geräte eine Möglichkeit, da ich im Moment aber noch ein Misch-WLAN (Ubiquiti/Fritbox) habe, weiß ich nicht ob das wirklich einwandfrei funktioniert. Ich tendiere da im Moment das FB WLAN durch einen weiteren Ubiquiti AP abzulösen. Dann hätte ich 3 und ein “reines” WLAN. Aber ja… ich drifte ab 🙂
Schön jedenfalls wieder öfter hier was von dir/euch zu lesen nachdem längere Zeit (verständlicherweise) Ruhe eingekehrt ist.
Grüße Herbert
PS: den Sprung zu FHEM habe ich immer noch nicht gewagt. Hier fehlt mir die Zeit und die Anwendungsfälle…
Danke für die Infos!
Das mit dem DNS und WunderGround klingt super. Hast du einen Link parat? Finde leider spontan nichts Passendes im Netz.
Das mit der VM auf dem QNAP habe ich mir auch schon überlegt. Nutze mein TS-509 Ultra natürlich noch, jedoch möchte ich LoxBerry auf einer separaten Plattform betreiben, die unabhängig von einem übergeordneten Hostsystem ist. Bei anderen Diensten (Plex, Crashplan, o.Ä) ist mir das egal, wenn der Dienst mal bei einem Systemupdate des Hostsystems mehrere Minuten nicht zur Verfügung steht. Bei “kritischen” Anwendungen – wie z.B. der Lichtsteuerung – möchte ich das vermeiden soweit es geht.
Ein Plugin für Unifi-Accesspoints würde ich mir auch wünschen, sonst müsste ich doch wieder den “Umweg” über FHEM gehen. Den Wechsel hin zu einer kompletten Unifi-WiFi-Umgebung kann ich dir insgesamt nur ans Herz legen, dann ist alles aus einem Guss.
Grüße
Jörg
Ich bin gerade unterwegs, aber wenn ich mich recht erinnere, kannst dus im plugin selbst aktivieren.
Im loxwiki (wo ich auch eigene how tos verfasst habe) gibts sicher auch eine Erklärung, wenn ausser dem noch was zutun ist. (Glaube ich aber gar nicht)
Am virtualisierten läuft bei mir nichts was wirklich kritisch wäre. Ob nun das Wetter oder Habridge ein paar Minuten aufgrund eines updates nicht funktionieren, ist nicht weiter schlimm. Und die Lichter habe ich ohnehin auf KNX um hier nicht von einer zentralen Intelligenz – Loxone abhängig zu sein.
Aufs FB wlan verzichten werde ich über kurz oder lang…
Hi Jörg,
dieses Thema hast du sehr ansprechend aufbereitet. Klasse! Interessant, dass du auch zu Etcher greifst.
Lass uns bei Gelegenheit einmal austauschen.
Beste Grüße
John
Danke John!
Etcher hab ich noch nicht lange im Einsatz, vorher habe ich meist win32diskimager bzw. Pi Filler (Mac) eingesetzt. Da Etcher auf beiden Plattformen (+Linux) läuft, ist es zu meinem absoluten Favoriten geworden.
Dir viel Erfolg beim Neubau, vielleicht kannst du dir noch einige Imspirationen hier im Blog holen.
Grüße
Jörg
BTW: Dein Blog unserbaublog.de ist übrigens DER HAMMER! So viele Details, weiss gar nicht, was ich zuerst lesen soll. 🙂 Vielleicht hast du ja Interesse bei Loxone-Themen als Gastautor bei uns aufzutreten, das würde thematisch super passen. Würde mich jedenfalls sehr freuen, wenn mir mal quatschen könnten…
Hallo,
erstmal ein klasse Blog.
Wie sieht es denn bezüglich eines homebridge Plugin für loxberry aus?
Würde die Installation der homebridge sicherlich erleichtern für diejenigen (so wie mich), die sich im Linux-Bereich nicht so gut auskennen.
Und es nicht wirklich zum Laufen bekommen.
Gruß mike
Ich hab einen Raspberry wo ich FHEM installiert habe.
Kriege ich das Loxberry irgendwie auch da rauf, wäre wahrscheinlich nicht sinnvoll zwei Geräte nebeneinander laufen zu lassen.
Ich hab bisher nur Images für Loxberry gesehen.
Hallo Hans,
Der Loxberry ist im Grunde nur eine Sammlung an Scripten. Im Hintergrund läuft derzeit ein normales Raspbian Jessie. Man kann den Raspberry auch “nachrüsten” allerdings gehört dazu dann etwas Erfahrung auf Linuxebene dazu.
Hier http://www.loxwiki.eu/display/LOXBERRY/Eigenes+Image+erstellen findest Du eine Anleitung wie Du dies bewerkstelligen kannst.
Ich bin nicht der FHEM Kenner und weiß nicht ob FHEM normal den Apache nutzt. Wenn dem so ist, müsstest Du auch die Apache Konfiguration nach Deinen Wünschen anpassen. Wenn ich mich richtig erinnere, gibt aus aus diesen Gründen gar ein FHEM Plugin. Wahrscheinlich wäre es einfacher und schmerzfreier den Loxberry normal aufzubauen und dann das FHEM dadrauf zu setzen. Müsstest Du Dir ansehen uns selbst entscheiden.
Gruß Sven
Hi Hans,
spontan würde ich es auch so machen wie von Svethi beschrieben, da es so wohl am einfachsten ist. Auf dem RPI frisch LoxBerry installieren und dort dann das FHEM-Plugin aktivieren. Vorher natürlich deine FHEM-Settings speichern, um diese auf dem neuen System zurückspielen zu können. Wenn du viele FHEM-Module mit zusätzlichen Systemressourcen nutzt, die über das Terminal nachinstalliert wurden, kann sich da aber u.U. mit LoxBerry zwicken. Da habe ich aber keine Erfahrung, könnte mir aber zumindest vorstellen, dass es Probleme geben könnte.
Grüße und viel Erfolg
Jörg
PS: Ich persönlich nutze FHEM und LoxBerry lieber auf zwei getrennten RPIs, um möglichen Problemen von vorne herein aus dem Weg zu gehen.
Hallo Jörg,
kann ich Loxberry mit passenden Erweiterungen einige HomeMatic Funk-Endgeräte steuern?
Der Hintergrund meiner Frage ist die Überlegung, warum ich mehrere Systeme (Loxone, LoxBerry, FHEM) parallel betreiben soll.
Gruß
Thomas
Hi Thomas,
HomeMatic kannst du wohl recht fix in Loxone integrieren, sofern du eine CCU2 einsetzt -> http://www.loxwiki.eu/display/LOX/Homematic+in+Loxone+integrieren
Grüße
Jörg
Hm… wenn ich eine CCU2 einsetzen muss, dann habe ich gegenüber FHEM nichts gewonnen.
Dann würde ich eher in Erwägung ziehen, Loxberry und FHEM in einen Container auf derselben Raspberry Hardware zu betreiben.
Naja, irgendeine Funk-Schnittstelle braucht man eben für HomeMatic. Und für LoxBerry gibt es dafür noch keine Integration, um bspw. einen HMLan-Adapter direkt zu nutzen.
Hi Jörg,
ich finde Deinen Blog einfach klasse. Ich hatte die letzten Monate eine SmartHome Lösung evaluiert. Bin dann zuletzt bei Loxone hängen geblieben, da ich weniger der “Programmierer” bin und wenig Zeit habe, mich in eine Programmierung “reinzufuchsen”. Nun habe ich mich für Loxone Air entschlossen. In Kombination mit Loxberry und auch FHEM denke ich, ist das die beste Lösung.
Mal ne doofe Frage 🙂 … Loxberry spricht doch auch mit dem Loxone Miniserver Go (Air), oder?
Ich werde Deine Blogbeiträge weiter verfolgen, denn ich konnte schon viel von Deinem Blog provitieren. Viele Grüße, Michael
Hi Michael,
freut mich, dass dir Infos hier weiterhelfen. Klar spricht Loxberry auch mit dem Miniserver Go! Ist ja quasi die selbe Hardware – bis auf einige weggefallene Schnittstellen (KNX und digitale/analoge In-/Outputs).
Grüße
Jörg
Hallo Jörg
Ich möchte nur kurz Danke sagen für Deine verfeinerten und ausführlichen Blogs zu Loxberry und Loxone! Mega!
Hi Tom,
immer gern geschehen! 🙂
Hoffe es ist auch künftig etwas für dich dabei und du bleibst am Ball… Wobei ich gerade sehe, dass du dich schon zu unserem Newsletter angemeldet hast, super! Dann verpasst du ja keine Updates mehr. 🙂
Grüße
Jörg
Hallo Jörg,
ich habe mir ein Starterset von Raspbery Pi3,B gekauft, um mein Loxone system etwas zu erweitern. Ich habe ich gefreut, dass ich Dein Blog gefunden habe, um den Raspberry zu installieren.
Ich habe Schritt für Schritt Deinem Tutorial verfolgt. …….Ich habe die Karte geflasht mit “loxberry-image-rasppi-1.0.0_gandalf.zip” mit der Etcher Software. Doch leider ist es mir nicht möglich über “http://loxberry.local” die LoxBerry-Oberfläche zuzugreifen.
Mein Speedport findet auch kein “Loxbery” bzw eine IP adresse, der ich den Loxbery zuweisen könnte.
Mein Frage an Dich: Wie kann ich die LoxBerry-Oberfläche finden? gibt es eine IP adresse, die in dem Flashprogramm hintelegt ist? oder was könnte ich Falsch machen?
System: Windows 10
Router : Speedport -> DHCP aktiviert
Raspberry direkt an Router angeschlossen
Gruß vom Bodensee … Olaf
Hallo Olaf,
Gehe im Windows auf den Datei-Explorer (Dieser PC). Klicke dann in der linken Liste auf „Netzwerk“ in der Übersicht (rechts) solltest Du dann unter Gebäudeautomatisierung den loxberry und auch den Miniserver finden. Du kannst auf das Icon doppelt klicken oder Dir mit einem Rechtsklick die Eigenschaften ansehen. Dort siehst Du die IP auch.
Gruß Sven
Hallo Svethi,
ich habe jetzt erst mal die “orininal” KArte, die beim Set dabei war verwendet. (Fehler Eingrenzung). Nach Anschluss des HDMI Kabels kam die Oberfläche vom Raspberry. -> Doch wenn ich auf Netzwerk gehe, sehe ich alle meine Netzwerkgeräte (Sonos+Miniserver+Cameras ……) doch den Raspberry nicht 🙁
Muss ich erst etwas beim Hochfahren des Raspberry insalliern?
Ich werde noch mals die “oxberry-image-rasppi-1.0.0_gandalf.zip” über Echter auf einen weiteren Mini SSD schreiben und schauen, ob danach der Raspberry mit dem Loxberry System hoch fährt… Oder habe ich einen kompletten denkfehler? Es ist doch richtig, das entweder das orginal Raspberry System hochgefahren wird ( orignial KArte) oder das Loxberry system (mit oxberry-image-rasppi-1.0.0_gandalf.zip)
DANKE Olaf
Eine Anmerkung noch, ich habe die Karte, wo die oxberry-image-rasppi-1.0.0_gandalf.zip datei gespeichert wurde vorher formatiert (FAT32). Ist das vielleicht der Grund?
Olaf
Hallo
Probelm gelöst… der LAN Ausgang beim Speedport war defekt 🙁
jetzt funktioniert alles..
DANKE OLAf
Wow, ich finde deine Anleitungen ja wirklich klasse…
Danke für die ganze Mühe. Selten so eine gute und wirklich vollständige Doku gelesen. Vielleicht noch bei IBM weil sie fürs Militär CMMI Level 5 benötigen, d. h. alles muss bis ins kleinste dokumentiert sein.
Blöde, jetzt sitze ich gerade an der ha-bridge für meine Alexas und den LoxMini. Ausgerechnet dieses Plugin ist deaktiviert. Das andere Plugin Alexa2lox scheint mir nicht das zu können, was ich gerne machen will.
Ich habe auch schon deine andere Anleitung ohne loxberry mit raspbian und ha-brigde versucht, allerdings Scheiter ich nachher beim Ermitteln der URLs, da ich meiner Loxone Config keine virtuelle Eingänge finde.
Aber top, weiter so.
Gruss
Tommy